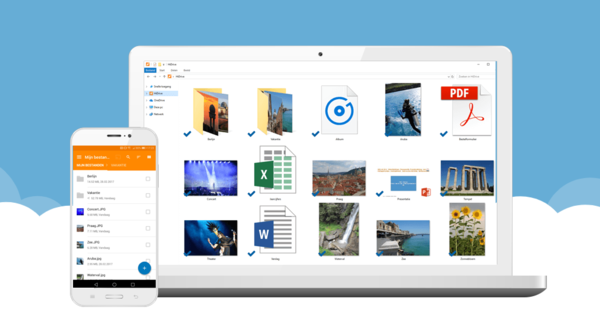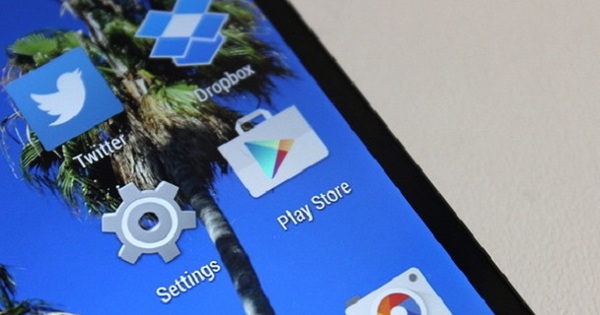Windows 10 có thể không nhìn thấy màn hình thứ hai của bạn. Điều đó tất nhiên là rất khó chịu, nhưng may mắn thay, có nhiều giải pháp khác nhau.
Nói chung, có một số bước chung mà bạn có thể thực hiện khi Windows 10 không nhận dạng phần cứng. Điều đó cũng áp dụng cho màn hình thứ hai của bạn. Hãy nghĩ đến việc khởi động lại hệ thống, kiểm tra cài đặt trên chính màn hình, kiểm tra xem cáp có đúng không (hoặc thử cáp khác) và kiểm tra xem màn hình có hoạt động trên PC hoặc máy tính xách tay khác hay không. Có một số điều hiển nhiên, nhưng nếu không có điều nào trong số đó hiệu quả thì sao?
Khắc phục sự cố màn hình Windows 10 thông qua Cài đặt
Bạn có thể giải quyết vấn đề thông qua Cài đặt. Đi đến Cài đặt / Hệ thống / Hiển thị. Ở trên cùng, nó cho biết Thay đổi bố cục màn hình của bạn. Ở dưới cùng bên phải của hình ảnh là nút Để phát hiện. Bấm và sau đó làm theo các bước trên màn hình. Bạn đã trải qua các bước chưa? Sau đó, mọi thứ bây giờ sẽ hoạt động và bạn có thể tiếp tục thiết lập màn hình.
Khắc phục sự cố màn hình Windows 10 thông qua Trình quản lý thiết bị
Nếu cách trên không hữu ích, bạn có thể tìm hiểu sâu hơn một chút và có thể khắc phục sự cố thông qua Trình quản lý thiết bị. Mở cho điều đó Bắt đầu và gõ từ Quản lý thiết bị trong. Mở tùy chọn từ menu và trong cửa sổ mới, nhấp đúp vào Hiển thị bộ điều hợp. Nhấp chuột phải vào bộ điều hợp bạn muốn cập nhật (đôi khi bạn có một, đôi khi bạn có hai: cập nhật mọi thứ).

Chọn tùy chọn Cập nhật trình điều khiển và sau đó Tự động tìm kiếm phần mềm trình điều khiển được cập nhật. Nếu Windows 10 bây giờ tìm thấy bản cập nhật, bản cập nhật đó sẽ được tải xuống và cài đặt tự động. Khi quá trình này kết thúc, bạn sẽ cần khởi động lại máy tính của mình.

Cài đặt lại trình điều khiển (driver) cũng có thể hữu ích. Làm theo các bước ở trên cho đến khi bạn nhấp chuột phải vào trình điều khiển cho bộ điều hợp màn hình của mình. Bây giờ hãy chọn tùy chọn Gỡ bỏ thiết bị.
Một cửa sổ bật lên sẽ xuất hiện nơi bạn cần kiểm tra Gỡ cài đặt phần mềm trình điều khiển cho thiết bị này. Xác nhận lựa chọn của bạn, khởi động lại máy tính của bạn và vào lại Trình quản lý thiết bị.

Bây giờ nhấp chuột phải vào tên máy tính của bạn và chọn tùy chọn Tìm kiếm các thiết bị đã thay đổi. Bây giờ hãy làm theo các bước trên màn hình để Windows 10 có thể cài đặt lại các trình điều khiển chính xác cho bạn.
Nếu máy tính bị lỗi, không có vấn đề gì. Nếu bạn nhấp chuột phải vào trình điều khiển hiển thị một lần nữa và dưới Thuộc tính cho tùy chọn trình điều khiển / khôi phục Nếu bạn nhấp vào nó, bạn sẽ lấy lại được trình điều khiển cũ của mình.