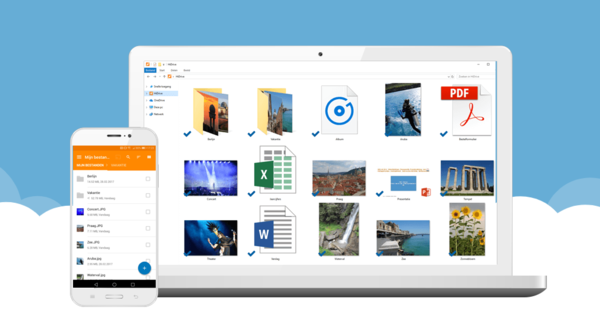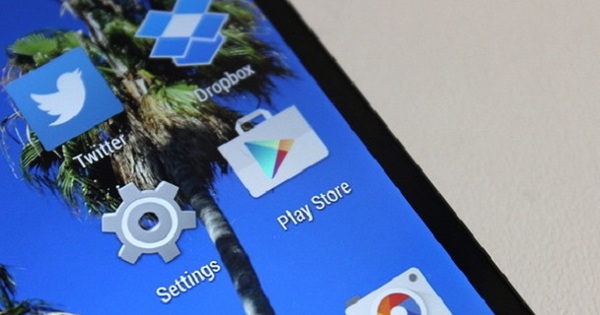Khi bạn nhấn nút bắt đầu trên máy tính của mình, bạn tự nhiên muốn nhìn thấy màn hình nền trên màn hình của mình càng sớm càng tốt. SSD làm đĩa khởi động có thể hoạt động kỳ diệu, nhưng cũng có một số thủ thuật phần mềm để cho phép khởi động nhanh hơn.
Mẹo 01: Đo thời gian trên thuyền
Trong bài viết này, chúng tôi sẽ cung cấp cho bạn các mẹo và công cụ để giảm thời gian khởi động Windows. Giờ đây, tất nhiên bạn có thể sử dụng đồng hồ bấm giờ để ghi lại sự khác biệt, điều đó hoạt động khá đáng tin cậy. Nhưng sau đó bạn chỉ biết tổng thời gian khởi động. Nó cũng có thể được thực hiện theo cách khác: với sự trợ giúp của công cụ BootRacer miễn phí. Công cụ này chia quá trình khởi động thành bốn giai đoạn tuần tự: khởi động trước, Khởi động Windows, Thời gian chờ mật khẩu và máy tính để bàn. Giai đoạn Preboot chủ yếu diễn ra ở cấp bios và do đó không thể đo bằng Bootracer (xem thêm mẹo 7). Với Thời gian chờ mật khẩugiai đoạn, công cụ cố tình không tính đến: đó là thời gian Windows chờ đợi để nhập mật khẩu của bạn (xem thêm mẹo 5). Hai giai đoạn còn lại được đưa vào Bootracer khi tính toán thời gian khởi động. Những người đang có Khởi động Windows: khởi tạo hệ thống chủ yếu bao gồm tải trình điều khiển và khởi động dịch vụ, và máy tính để bàn: Chuẩn bị màn hình nền và chạy các chương trình tự động khởi động. Theo mặc định, BootRacer chạy kiểm tra này mỗi khi Windows khởi động, bạn có thể tắt tính năng này thông qua Nâng cao / Tùy chọn / chỉ một lần. Qua nút Môn lịch sử BootRacer hiển thị cho bạn thời gian bắt đầu của các lần khởi động lại liên tiếp: hữu ích để đếm thời gian của bạn.

Mẹo 02: Tắt máy thông minh
Nghe có vẻ lạ, nhưng một trong những hành động ảnh hưởng nhiều nhất đến thời gian khởi động là cách bạn tắt Windows. Thông thường trong Windows 10, hàm phải Khởi động nhanh để được kích hoạt. Tính năng này kết hợp các yếu tố của chế độ tắt máy bình thường và chế độ ngủ đông. Theo cách mà Windows không còn phải tải từng hạt nhân, trình điều khiển và trạng thái hệ thống khi bạn khởi động lại, vì chúng được lưu trữ gọn gàng trong một tệp đặc biệt khi bạn tắt máy. Trong những trường hợp đặc biệt, tính năng này có thể gây ra sự cố: một số bản cập nhật nhất định sẽ không cài đặt, thiết lập khởi động kép không hoạt động đúng cách hoặc PC của bạn không thể truy cập bios một cách chính xác.
Miễn là bạn không gặp phải bất kỳ nhược điểm nào trong số này, bạn chắc chắn đang làm tốt công việc Khởi động nhanh bật. Điều này có thể được thực hiện như sau: nhấn phím Windows + S, chạm năng lượng trong, chọn Lựa chọn gói điện và nhấp vào bên trái trong hình ảnh Xác định hoạt động của các nút nguồn. Khi cần thiết, hãy nhấp vào Thay đổi cài đặt hiện không có sẵn và đảm bảo có một séc bên cạnh Bật khởi động nhanh (được khuyến nghị). Hãy nhớ rằng điều này chỉ làm tăng tốc độ khởi động sau khi bạn đã tắt Windows một cách hiệu quả chứ không phải khi khởi động lại 'ấm'.
 Cách bạn tắt Windows có ảnh hưởng lớn đến thời gian khởi động của PC
Cách bạn tắt Windows có ảnh hưởng lớn đến thời gian khởi động của PC Mẹo 03: Định thời gian tự khởi động
Một sự can thiệp khác có thể có tác động đáng chú ý đến thời gian khởi động là tối ưu hóa cái gọi là 'tự khởi động': các chương trình khởi động tự động với Windows. Bạn có thể xem tổng quan nhanh về điều này trong Windows 10 thông qua Ctrl + Shift + Esc, sẽ đưa bạn đến Trình quản lý tác vụ. Bấm nếu cần thiết Thêm chi tiếttại và sau đó mở tab Khởi động. Trong cột Tác động khi khởi động bạn đã có ý tưởng về tác động của từng mục đối với thời gian khởi động (Vài, Bình thường hoặc rất nhiều).
Có những công cụ có thể tính toán tỷ lệ tương ứng của các khu vực tự động này thậm chí chính xác hơn, chẳng hạn như BootRacer đã nói ở trên. Để làm điều này, trong BootRacer, nhấp vào Nâng cao / Tùy chọn và mở tab ở dưới cùng Kiểm soát khởi động. bấm vào Bật kiểm soát và đảm bảo rằng có một dấu kiểm Đo thời gian khởi động chương trình và với Nhật ký lịch sử của các ứng dụng đã bắt đầu. Xác nhận với Cứu. Khi bạn bây giờ Môn lịch sử của thời gian khởi động tiếp theo, nhấp chuột phải vào một trong các mục nhập và Lịch sử chạy chương trình khởi động chọn, bạn sẽ đọc thời gian tải chính xác của từng chương trình tự động khởi động.

Nhật ký
Người dùng nâng cao có thể quen thuộc với tính năng Windows Logs. Nó theo dõi những chi tiết nhỏ nhất về những gì đang xảy ra trên hệ thống của bạn… bao gồm cả hiệu suất khởi động. Nhấn phím Windows + R và nhập eventvwr.msc từ. Mở liên tục ở đây Ứng dụng Nhật kývà Dịch vụ / Microsoft / Windows / Chẩn đoán-Hiệu suất / Hoạt động. Thông tin hơi tràn ngập, nhưng bạn có thể phóng to nhanh chóng: nhấp vào bảng điều khiển bên phải trên Lọc nhật ký hiện tại và nhập dữ liệu sau: Chẩn đoán-Hiệu suất (Con ong Nguồn sự kiện) và 100-199 (Con ong ID sự kiện). Bây giờ bạn sẽ thấy tất cả các loại phản hồi về hiệu suất của thuyền: nhấp vào một mục trên thêm để biết thông tin chi tiết. Với một chút may mắn, bạn sẽ tìm ra mục nào gây ra sự chậm trễ thêm trong quá trình khởi động.

Mẹo 04: Tối ưu hóa tự động khởi động
BootRacer cũng bao gồm một công cụ để vô hiệu hóa tự động tự động không mong muốn (vĩnh viễn hoặc không) và thay đổi thứ tự khởi động giữa chúng. Trong cửa sổ chính, nhấp vào Kiểm soát khởi động. Để tạm thời vô hiệu hóa mụn đầu đen như vậy, hãy xóa dấu kiểm bên cạnh mục đó. Bạn cũng có thể xóa nó vĩnh viễn bằng nút xóa bỏ, nhưng tất nhiên bạn chỉ làm điều đó nếu bạn chắc chắn về trường hợp của mình.
Theo tùy chọn, bạn cũng có thể điều chỉnh thứ tự khởi động của các mục. Nhấn nút Đặt hàng, sau đó bạn sử dụng các mũi tên bên trái và bên phải của các mục để đặt thứ tự mong muốn. Xác nhận bằng nút Hoàn tất Sắp xếp lại.
Ngoài BootRacer, còn có một trình quản lý khởi động khác, mạnh mẽ hơn, hướng đến người dùng cao cấp hơn: HiBit StartUp Manager. Tải xuống chương trình, chọn phiên bản có thể cài đặt; trong phiên bản di động, một số tùy chọn bị thiếu. Công cụ này cũng cung cấp cho bạn danh sách tất cả các trình khởi động ô tô, nhưng từ menu ngữ cảnh, bạn có thể thực hiện thông qua tùy chọn Thêm vào độ trễ hãy tự quyết định xem bạn có muốn cố tình hoãn việc tải bộ khởi động xe hay không và nếu có thì mất bao nhiêu thời gian. Bằng cách này, bạn sẽ nhìn thấy màn hình nền nhanh hơn một chút, vì chương trình bị trì hoãn chỉ được bắt đầu sau đó. Qua tùy chọn Tự động trì hoãn thậm chí có thể đặt ra các điều kiện tiên quyết cho việc hoãn lại, chẳng hạn như 80% hoặc CPU phải ở chế độ Chờ hoặc 60% hoặc Đĩa phải ở chế độ Chờ.
 Trình quản lý khởi động mạnh mẽ HiBit StartUp Manager nhắm mục tiêu đến người dùng nâng cao
Trình quản lý khởi động mạnh mẽ HiBit StartUp Manager nhắm mục tiêu đến người dùng nâng cao đồ crapware
Nếu bạn đã mua một PC hoặc máy tính xách tay mới, nó có thể đã được trang bị Windows. Tiện dụng, nhưng tiếc là nhiều nhà sản xuất sử dụng điều này để cài đặt tất cả các loại phần mềm bổ sung. Đây thường là những ứng dụng freemium bị loại bỏ. Những điều này cũng có thể làm chậm thời gian khởi động và hiệu suất của hệ thống của bạn. Một người trợ giúp tốt để loại bỏ sự lộn xộn đó một cách nhanh chóng là The PC Decrapifier. Tất cả những gì cần là nút phân tích , chọn các ứng dụng vi phạm (có lẽ đặc biệt là những ứng dụng trên Khuyến khích) và xác nhận với Bỏ đã chọn.

Mẹo 05: Tối ưu hóa dịch vụ
Windows không chỉ tải các chương trình tự động khởi chạy trong nền, còn có rất nhiều dịch vụ chạy tự động. Bạn có thể không đạt được nhiều thời gian khởi động bằng cách tắt các dịch vụ dư thừa, nhưng nó có thể làm cho hệ thống của bạn chạy nhanh hơn hoặc ổn định hơn. Bạn sẽ có cái nhìn tổng quan về các dịch vụ này từ quản lý nhiệm vụ (Ctrl + Shift + Esc) trên tab Dịch vụ. Bạn cũng sẽ tìm thấy liên kết ở đây Dịch vụ mở mà bạn sử dụng trong mô-đun Dịch vụ Windows kết thúc. Dừng vĩnh viễn một dịch vụ không khó từ đây: nhấp chuột phải vào dịch vụ, chọn Đặc trưng và đặt nó Loại khởi động ở trên Đã tắt.
Tuy nhiên, câu hỏi đặt ra là: làm thế nào để bạn biết dịch vụ nào là dư thừa? Đọc: không cần thiết cho (hoạt động bình thường của) hệ thống của bạn hoặc các ứng dụng nhất định? Đây là nơi Google có thể là bạn của bạn, nhưng cũng có những trang web phù hợp có thể giúp bạn lựa chọn, bao gồm cả trang này (dành cho Windows 10). Cuộn xuống để xem danh sách các dịch vụ Windows tiêu chuẩn với Windows. Lưu ý: có các trang khác nhau có sẵn, nhấp vào Kế tiếp ở dưới cùng để duyệt qua nó. Trong cột An toàn cho máy tính xách tay và An toàn cho Máy tính để bàn bạn luôn có thể đọc dịch vụ nào mà bạn thường có thể vô hiệu hóa một cách an toàn (Vô hiệu hóa). Trong trường hợp có nghi ngờ nhỏ, tốt hơn là để nguyên trạng thái hiện tại.

Mẹo 06: Tự động khởi động lại
Nếu bạn là người dùng duy nhất của máy tính, bạn không nhất thiết phải đăng nhập vào Windows bằng mật khẩu mọi lúc - tất nhiên nếu bạn không thấy bất kỳ vấn đề bảo mật nào với điều đó. Bạn có thể đặt Windows tự động khởi động bằng một tài khoản người dùng cụ thể. Điều này sẽ giúp bạn tiết kiệm thời gian. Nhấn phím Windows + R và nhập netplwiz từ. Chọn tài khoản của riêng bạn trong cửa sổ Tài khoản người dùng và bỏ chọn Người dùng phải cung cấp tên người dùng và mật khẩu để sử dụng máy tính này. Xác nhận với VÂNG và nhập mật khẩu tương ứng hai lần. Nhấn lại VÂNG: từ bây giờ Windows sẽ bắt đầu đúng với tài khoản của bạn.

khởi động kép
Bạn đã cài đặt nhiều hơn một hệ điều hành vật lý trên PC của mình, yêu cầu bạn khởi động lại máy tính để khởi động từ hệ điều hành khác? Sau đó, bạn có thể tiết kiệm một chút thời gian với các mẹo sau. Theo mặc định, thiết lập khởi động kép như vậy sẽ cài đặt một menu khởi động hỏi bạn muốn khởi động từ hệ điều hành nào, với thời gian chờ là 30 giây. Điều đó có thể ngắn hơn một chút, phải không? Với tư cách là quản trị viên, hãy đi tới dấu nhắc lệnh và chạy lệnh sau: bcdedit / thời gian chờ x (tại đó NS thời gian chờ mong muốn tính bằng giây, sau đó hệ điều hành mặc định sẽ khởi động).
Một công cụ tiện dụng khác là iReboot, miễn phí cho mục đích sử dụng phi thương mại. Sau khi cài đặt, nhấp vào biểu tượng tương ứng trong khay hệ thống Windows và đặt dấu kiểm bên cạnh Khởi động lại khi lựa chọn. Từ bây giờ, bạn chỉ phải chỉ ra trong menu lối tắt này mà bạn muốn khởi động lại PC bằng hệ điều hành nào. Bạn sẽ thấy: điều này nhanh hơn đáng kể so với cách thông thường.

Mẹo 07: Rạp chiếu phim
Trong mẹo 1, chúng tôi đã nói về bios của máy tính của bạn (hệ thống đầu ra đầu vào cơ bản) trong một thời gian và chúng tôi đã nói rằng BootRacer không thể tính toán thời gian cần thiết để bios chuẩn bị mọi thứ. Đó là bởi vì Windows (cùng với tất cả các ứng dụng trong hệ điều hành này) không hoạt động cho đến khi giai đoạn khởi động BIOS hoàn tất. Trong giai đoạn này, các thiết bị có mặt được xác định và khởi tạo, cùng với những thứ khác, và kiểm tra POST (tự kiểm tra nguồn) cũng được thực hiện. Nếu nó phát hiện một đĩa hệ thống hợp lệ, bản ghi khởi động tương ứng sẽ được đọc, sau đó ngọn đuốc cuối cùng được chuyển đến hệ điều hành đã cài đặt.
Bạn không thể làm gì nhiều để tăng tốc giai đoạn này. Điều quan trọng là bạn phải cung cấp tất cả các thành phần phần cứng với chương trình cơ sở mới nhất. Bạn cũng nên kiểm tra cài đặt bios. Chính xác cách bạn truy cập vào cửa sổ thiết lập của uefi / bios tùy thuộc vào hệ thống của bạn: hãy tham khảo hướng dẫn sử dụng cho hệ thống của bạn, thường thì đây là phím F hoặc Escape.
Chính xác những tùy chọn nào có sẵn trong uefi / bios của bạn phụ thuộc vào nhà sản xuất và phiên bản bios. Mẹo mang theo bên mình đã có: kích hoạt một tùy chọn nếu Khởi động nhanh hoặc Tự kiểm tra nhanh (nếu có) để kiểm tra POST được xử lý nhanh hơn một chút. Hơn nữa, tốt nhất bạn nên đặt thứ tự khởi động để nó cố gắng khởi động từ đĩa cứng của bạn trước, để bios không phải tìm kiếm phương tiện khởi động phù hợp. Tốt nhất là vô hiệu hóa các thành phần phần cứng không sử dụng trong bios của bạn càng nhiều càng tốt.

Mẹo 08: Đo lại
Tất cả các mẹo này đều cho phép tối ưu hóa nhỏ, nhưng chúng cùng nhau có thể cung cấp khá nhiều khả năng tăng tốc. Và dù chỉ là vài giây, hãy đếm xem bạn ngồi chờ màn hình nền xuất hiện bao nhiêu lần trong năm, và bạn sẽ nhận ra rằng mỗi giây là một chiến thắng.
Bạn đã làm theo tất cả các mẹo? Sau đó đo lại thời gian khởi động hệ thống của bạn! Điều này có thể được thực hiện bằng đồng hồ bấm giờ hoặc bằng một công cụ như BootRacer. Máy tính của bạn khởi động nhanh hơn bao nhiêu?