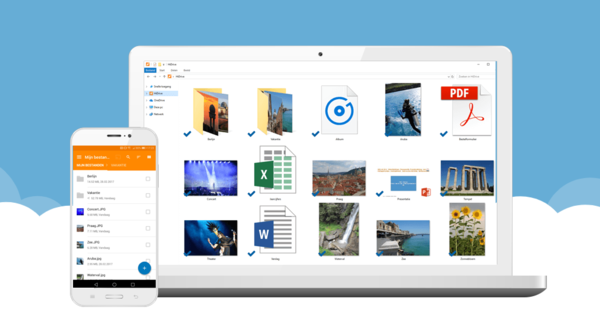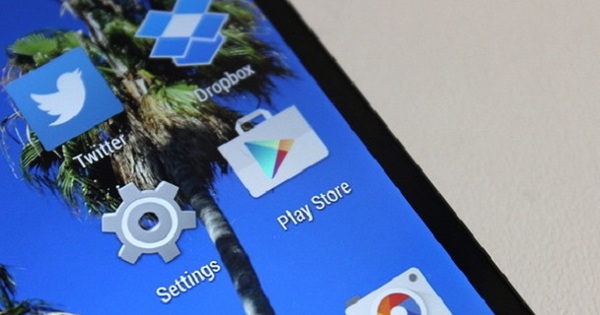Một email xảo quyệt hoặc chương trình đáng ngờ cố gắng cài đặt phần mềm quảng cáo sau lưng bạn, nhiễm vi-rút hoặc phần mềm độc hại. Nó có thể xảy ra với bất cứ ai. Trong trường hợp như vậy, tốt hơn là cài đặt lại máy tính. Chúng tôi sẽ chỉ cho bạn cách thổi sức sống mới vào PC của bạn với một bản cài đặt sạch.
Ba cách
Có ba cách để cài đặt lại PC. Đầu tiên là thông qua một phân vùng khôi phục. Một phân vùng ẩn chứa hệ điều hành được cài đặt từ nhà máy trên PC mới. Bằng cách khởi động phân vùng này, một cài đặt mới có thể được thực hiện. Tùy chọn thứ hai là cài đặt từ đĩa cài đặt Windows.
Nếu máy tính được khởi động từ ổ đĩa này, nó có thể được định dạng và cài đặt lại. Tùy chọn thứ hai chỉ khả dụng trong Windows 8. Trong Windows 8 có chức năng đặt lại máy tính về cài đặt gốc. Về nguyên tắc, điều này sẽ hoạt động từ phân vùng khôi phục cũng như từ đĩa cài đặt, nhưng đã có trường hợp khôi phục cài đặt gốc từ phân vùng khôi phục vẫn yêu cầu đĩa cài đặt.
Phần 1: Lưu tập tin
01 Sao lưu tệp
Nếu máy tính vẫn khởi động, bạn có thể thực hiện các bước chuẩn bị cần thiết. Nếu bạn có ổ cứng ngoài, các tệp quan trọng có thể được chuyển vào đó. Trước khi khôi phục các tệp này, bạn nên quét đĩa kỹ lưỡng bằng một trình quét vi rút tốt. Nếu không có ổ cứng ngoài, bạn có thể cân nhắc sử dụng dịch vụ lưu trữ đám mây như OneDrive hoặc Google Drive. Cả hai dịch vụ đều cung cấp 15 GB dung lượng lưu trữ trực tuyến miễn phí. Với OneDrive, kích thước tệp được giới hạn ở 10 GB, với Google Drive, giới hạn là 5 TB (bạn sẽ không bao giờ gặp phải giới hạn trong thực tế).

Sao lưu có thể được thực hiện vào đĩa hoặc dịch vụ lưu trữ đám mây.
02 Sao lưu thư
Với chương trình MailStore Home, e-mail từ các chương trình e-mail khác nhau có thể được lưu vào kho lưu trữ và sau đó được khôi phục. Một tùy chọn khác là sao lưu dữ liệu thông qua chính ứng dụng email. Bạn có thể tìm thấy một khóa học mở rộng về điều này trên trang web của chúng tôi.

Với chương trình MailStore, các email có thể được lưu trữ, sao lưu và xuất.
03 Tìm giấy phép phần mềm
Thông thường khóa sản phẩm Windows được dán trên vỏ hệ thống hoặc có nhãn dán ở bên trong nắp đĩa cài đặt. Bất kỳ ai có máy tính cài đặt sẵn Windows 8 sẽ không còn tìm thấy khóa sản phẩm. Nó được đăng ký trong UEFI (kế thừa của BIOS). Trong quá trình khôi phục, Windows sẽ tự động đọc và sử dụng mã. Tất nhiên có thể nhãn dán có mã sản phẩm không còn rõ ràng. Với chương trình ProduKey của NirSoft, khóa sản phẩm có thể được lấy lại trong vòng vài giây. Người dùng Windows 8.x nên cẩn thận nếu họ đã cài đặt các tiện ích mở rộng như Media Center. Điều này là do khóa sản phẩm được hiển thị là khóa sản phẩm của tiện ích mở rộng. Trong trường hợp của chúng tôi, danh sách 'sản phẩm' được tìm thấy đằng sau Internet Explorer đã chứa khóa sản phẩm chính xác cho Windows 8. Tình cờ, một số trình quét vi rút có thể phát ra âm thanh cảnh báo khi tải xuống hoặc cài đặt chương trình này, nhân tiện.

Với ProduKey bạn có thể đọc mã sản phẩm.
04 Lưu trình điều khiển
Đặc biệt là với các hệ thống cũ, rất khó để tìm thấy các trình điều khiển chính xác. Do đó, trước khi cài đặt lại hệ thống, hãy sao lưu các trình điều khiển. Chương trình mã nguồn mở DriverBackup 2 có thể làm điều đó nhanh chóng. Khi chương trình đã bắt đầu, hãy nhấp vào ở dưới cùng bên phải Bắt đầu sao lưu. Sao chép thư mục này vào đĩa sao lưu hoặc đám mây. Sau khi hệ thống được cài đặt lại, hãy mở DriverBackup 2 và nhấp vào Khôi phục. bấm vào Mở tệp Sao lưu, chọn tệp bki có trong thư mục sao lưu và nhấp vào Mở. Chọn các trình điều khiển cần thiết và nhấp vào Khôi phục. Sau đó khởi động lại máy tính.

Chương trình DriverBackup 2 giúp lưu trình điều khiển dễ dàng.