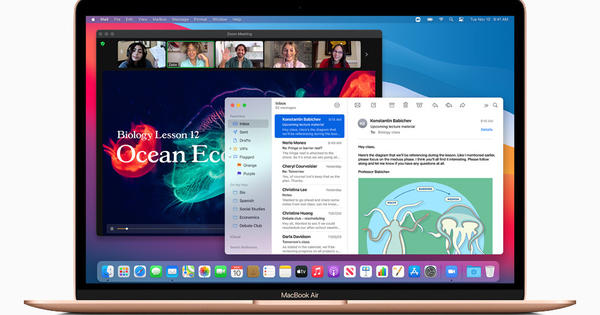Bắt đầu với iOS 11, iPhone và iPad của bạn sử dụng định dạng tệp mới cho ảnh và video: HEIC, còn được gọi là HEIF và HEVC. Windows vẫn chưa thực sự sẵn sàng cho điều đó, vậy làm cách nào để giữ mọi thứ tương thích? Tệp .HEIC là gì và làm thế nào bạn có thể chuyển đổi HEIC sang JPG?
iOS 11 mặc định định dạng tệp mới cho ảnh và video trên các thiết bị có thể xử lý nó. Được gọi là HEIC (hoặc HEIF) và HEVC, các kỹ thuật nén mới đã xuất hiện trong hệ điều hành di động của Apple. Ảnh và video chiếm ít hơn khoảng 50% dung lượng so với .jpg và .H264 cũ hơn. Bây giờ có một vấn đề: mặc dù HEVC (còn được gọi là .H265) hiện được hỗ trợ khá tiêu chuẩn bởi các trình phát video tự trọng, nhưng điều này ít xảy ra hơn nhiều với HEIC. Một trong những lý do là HEIF / HEIC được cấp bằng sáng chế của Apple. Vì vậy, thật không may, bạn sẽ không dễ dàng tìm thấy sự hỗ trợ từ những người xem phổ biến như IrfanView.
May mắn thay, iOS 11 được thiết lập rất thông minh và bạn không phải lo lắng về việc đột ngột chia sẻ ảnh mà không ai có thể mở. Ví dụ: nếu bạn gửi email gì đó hoặc tải ảnh lên mạng xã hội, ảnh đó sẽ tự động được chuyển đổi sang định dạng .jpg phổ biến. Tuy nhiên, chuyển đổi và giải nén liên quan cũng dẫn đến một số giảm chất lượng. Nếu bạn chỉ muốn tiếp tục quay và quay phim ở các định dạng phổ biến nhất, điều đó có thể. Mặc dù vậy, định dạng tệp mới vẫn không thực tế và bản chất đóng của nó khiến nó giống như bị bắt nạt hơn là tiến bộ.
Chọn kích thước tiêu chuẩn
Mở ứng dụng Cài đặt và nhấn Máy ảnh. Sau đó chạm vào cấu trúc và chọn tùy chọn Tương thích nhất. Theo mặc định, trong iOS 11, tùy chọn Hiệu quả cao được chọn. Lưu ý: nếu bạn chọn tùy chọn Cấu trúc. không phải trong Máy ảnh, thiết bị của bạn không hỗ trợ HEIF / HEIC và không có gì phải lo lắng. Thật không may, với các thiết bị có tùy chọn này, chẳng hạn như không thể để HEVC (.H265) được thiết lập tốt hơn và tắt HEIC kém tương thích hơn. Vì vậy, đó là một trường hợp tất cả hoặc không có gì điển hình.

Chuyển đổi tự động
Chúng tôi vừa viết rằng iOS 11 rất thông minh và chuyển đổi ảnh từ định dạng mới sang định dạng cũ bằng các hành động như gửi email và tải lên mạng xã hội. Bạn cũng có thể chọn chụp và quay phim trong HEIF / HEIC, nơi iOS cũng chuyển đổi ảnh thành .jpg trong khi chuyển sang PC Windows. Xin lưu ý: điều này để lại cho bạn một sự bồi hồi không bao giờ là lý tưởng khi nói đến chất lượng. Nhưng nếu bạn muốn điều này, hãy xem trong ứng dụng Cài đặt dưới ảnh chụp hoặc tùy chọn Tự động được kích hoạt. Trong trường hợp đó, bạn sẽ luôn nhận được .jpgs trong Windows. Nếu cuối cùng bạn có được trình chỉnh sửa ảnh hoặc trình xem hỗ trợ HEIF / HEIC, bạn có thể chọn Giữ bản gốc và sau đó ảnh gốc sẽ được chuyển mà không cần chuyển đổi. Tóm lại: đừng lo lắng về các định dạng tệp mới, nhưng hãy đảm bảo rằng bạn biết mọi thứ hoạt động như thế nào trong thực tế.
HEIC và jpg
Định dạng HEIC hoặc Định dạng tệp hiệu quả cao có khả năng nén tốt hơn nhiều so với định dạng jpg phổ biến hơn nhiều. Về cơ bản, cùng một hình ảnh ở định dạng heic chiếm một nửa không gian lưu trữ so với định dạng jpg. Vì vậy, bạn có thể lưu trữ nhiều hình ảnh hơn trên cùng một thiết bị. Apple thậm chí còn hứa hẹn sẽ cải thiện hơn nữa chất lượng và khả năng nén của HEIC trong tương lai. Mặt trái của vấn đề này là các hệ điều hành không phải của Apple vẫn chưa có hỗ trợ cho người mới này. May mắn thay, cho đến khi định dạng heic được thiết lập, đã có các giải pháp như CopyTrans HEIC. Bạn có thể tìm thấy phần mềm tại www.copytrans.net/copytransheic. Trong quá trình cài đặt, bạn phải xác nhận rằng bạn đang cài đặt phần mềm cho mục đích sử dụng cá nhân, trong môi trường thương mại, bạn sẽ phải kiểm tra.

Sau khi cài đặt phần mềm, bạn phải liên kết định dạng HEIC với Windows Photo Viewer. Vì vậy, hãy nhấp chuột phải vào hình ảnh HEIC và chọn Mở với và sau đó Windows Photo Viewer. Bạn cũng có thể nhấp chuột phải vào lệnh Chọn một ứng dụng khác chọn, sau đó bạn có thể Windows Photo Viewer và kiểm tra xem hệ thống của bạn sẽ luôn sử dụng ứng dụng này để mở các tệp HEIC.

Nếu bạn muốn chuyển đổi tệp HEIC sang định dạng jpg, bạn cũng có thể thực hiện việc đó từ Windows Explorer. Nhấp chuột phải vào tệp và sử dụng lệnh Chuyển đổi sang JPEG với CopyTrans. Bằng cách đó, bạn có thể chuyển đổi hàng loạt lên đến 100 hình ảnh cùng một lúc. Các tệp ảnh không được xử lý trên máy chủ trực tuyến, tất cả chuyển đổi được thực hiện cục bộ. Phần mềm sẽ chuyển đổi từng ảnh trong nền sang jpg và sau đó đặt chúng vào cùng một thư mục. Ngoài ra, CopyTrans HEIC sẽ kế thừa dữ liệu EXIF gốc từ hình ảnh HEIC trong quá trình chuyển đổi. Điều này có nghĩa là thông tin về ngày tháng, vị trí, cài đặt máy ảnh, v.v. sẽ được giữ nguyên.

Ngoài ra, phần mềm này còn hỗ trợ thêm cho người xem phần mềm miễn phí của bên thứ ba như FastStone Image Viewer (www.faststone.org/FSViewerDetail.htm) và IrfanView (www.irfanview.com). Và bây giờ bạn thậm chí có thể thêm tệp HEIC trực tiếp vào tài liệu Microsoft Word.
Bạn cũng có các trình chuyển đổi như heictojpg.com (dựa trên web, hữu ích cho các ảnh đơn) và iMazing HEIC Converter (thích hợp cho nhiều ảnh cùng lúc) có thể thực hiện việc này cho bạn.