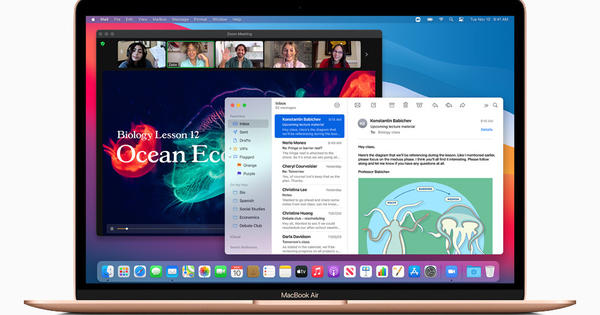Bạn có muốn sử dụng ứng dụng hoặc chơi trò chơi, nhưng không muốn mua điện thoại thông minh hoặc máy tính bảng Android? Với BlueStacks 2, bạn có một hệ thống Android ảo trên PC của mình. Bạn không cần phần mềm ảo hóa riêng biệt và chương trình được cài đặt trong vòng vài phút.
Mẹo 01: BlueStacks
Phần mềm ảo hóa giúp bạn có thể chạy các hệ điều hành khác trên PC của mình. Ví dụ, một ứng dụng nổi tiếng là để chạy hệ điều hành thứ hai như Linux thông qua một chương trình như VirtualBox. Nhưng ngay cả khi bạn vẫn đang chạy Windows 8 và bạn muốn xem liệu Windows 10 có phù hợp với mình hay không, bạn có thể cài đặt Windows 10 ảo trên PC chạy Windows 8 của mình thông qua phần mềm ảo hóa. BlueStacks 2 App Player là giải pháp hai trong một. Cả phần mềm ảo hóa và phiên bản sửa đổi của Android đều được cung cấp bởi BlueStacks. BlueStacks 2 đã ra mắt được vài tháng và cung cấp nhiều tính năng hơn so với phiên bản tiền nhiệm.
Chương trình tập trung vào việc chạy các ứng dụng và trò chơi, đồng thời cung cấp cho bạn các đề xuất nên cài đặt ứng dụng nào. Hầu hết các ứng dụng đều chạy hoàn hảo, nhưng điều này rõ ràng liên quan đến sức mạnh của hệ thống máy chủ của bạn. Nếu bạn có một vùng chứa cũ, BlueStacks sẽ không chạy tốt trên đó. Hạn chế duy nhất của phần mềm là cách khá tích cực để thuyết phục bạn chuyển sang đăng ký Premium trả phí, bạn có thể đọc thêm về điều này trong hộp Premium. BlueStacks 2 có sẵn cho cả PC và Mac.

Mẹo 02: Cài đặt
Để cài đặt BlueStacks 2, hãy truy cập www.bluestacks.com và chọn ở trên cùng bên phải Tiếng hà lan. Sau đó nhấp vào Tải xuống BlueStacks và lựa chọn Quan tâm nếu trình duyệt của bạn yêu cầu nó. Trong màn hình đầu tiên, BlueStacks yêu cầu bạn đồng ý với các điều khoản và điều kiện và nhấp vào Kế tiếp số lần nhấp chuột. Cũng nhấp vào các trang sau Kế tiếp và để lại dấu kiểm Truy cập kho ứng dụng và Ứng dụng Truyền thông để đứng. BlueStacks cần cả hai phần này để bạn có thể cài đặt ứng dụng trên Android. BlueStacks sẽ tự động khởi chạy và bạn sẽ thấy màn hình BlueStacks từ đó bạn có thể cài đặt các ứng dụng và trò chơi. Ở trên cùng, bạn sẽ tìm thấy một vài nút, ví dụ, để điều chỉnh kích thước màn hình của BlueStacks và bằng cách nhấp vào bánh răng, bạn có thể truy cập cài đặt và các tùy chọn cấu hình khác. Ở bên trái, bạn sẽ bắt gặp một vài nút BlueStacks khác, chúng ta sẽ xem xét sau.

Mẹo 03: Định cấu hình
Có vẻ như rất nhiều ứng dụng đã được cài đặt, nhưng không phải vậy. phía dưới Ứng dụng phổ biến bạn sẽ chỉ tìm thấy một vài gợi ý. Bắt đầu bằng cách cài đặt ứng dụng đầu tiên của bạn. Bấm vào trường Tìm kiếm ứng dụng và gõ ví dụ Instagram trong. phía dưới Kết quả bây giờ bạn sẽ tìm thấy ứng dụng Instagram. Nhấp vào nó và BlueStacks sẽ dẫn bạn đến màn hình nơi bạn cần cài đặt tùy chọn App Store. Nhấp vào phía dưới bên phải Tiếp tục. Vì bạn sẽ tải xuống ứng dụng từ Cửa hàng Google Play, bạn sẽ cần kết nối hệ thống BlueStacks với tài khoản Google của mình.
bấm vào Hiện có nếu bạn đã có tài khoản Google hoặc chọn Mới và đi qua các bước. Nếu bạn chọn tùy chọn đầu tiên, hãy nhập thông tin tài khoản của bạn và nhấp vào hình tam giác ở dưới cùng bên phải. bấm vào VÂNG để chấp nhận các điều khoản dịch vụ và chính sách bảo mật của Google và Google Play. Việc đăng nhập đôi khi có thể mất rất nhiều thời gian, trong một số trường hợp BlueStacks bị treo trên trang này. Nếu bạn vẫn nhìn vào cùng một màn hình sau hai phút, hãy nhấp vào sự hủy bỏ và nhập lại mật khẩu của bạn. Trên trang tiếp theo, bạn có thể chọn lưu các bản sao lưu của ứng dụng và cài đặt ứng dụng vào tài khoản Google của mình. Nếu bạn không muốn nhận bản tin từ Google Play, hãy bỏ chọn Thông báo cho tôi về tin tức và ưu đãi từ Google Play xa. Bấm vào hình tam giác để tiếp tục.

Phần thưởng
Một nhược điểm lớn của BlueStacks là nó chỉ miễn phí sử dụng với một mô hình kinh doanh tò mò. Thường xuyên, các ứng dụng được cài đặt trên hệ thống BlueStacks của bạn dưới dạng quảng cáo. May mắn thay, bạn có thể gỡ bỏ các ứng dụng này một lần nữa. Nếu không muốn bị làm phiền vì điều này, bạn nên nâng cấp lên gói đăng ký Premium. Điều này sẽ khiến bạn mất 24 đô la một năm. Chuyển đến màn hình chính của Android và nhấp vào Tất cả ứng dụng. bấm vào BlueStacks của tôi và lựa chọn Nâng cấp.

Mẹo 04: Kết thúc cấu hình
Bước tiếp theo là thiết lập tài khoản BlueStacks, nhấp lại Tiếp tục. Trong hầu hết các trường hợp, bạn sẽ chỉ sử dụng một tài khoản Google trong BlueStacks, vì vậy hãy nhấp vào tài khoản Google mới được định cấu hình của bạn và nhấp vào VÂNG. Bước thứ ba là kích hoạt Đồng bộ hóa ứng dụng. Đây là một dịch vụ mà BlueStacks cần để hoạt động. bấm vào Tiếp tục, bạn sẽ được đưa đến trang đăng nhập của Google và tại đây bạn phải nhấp lại Tiếp theo nhấp chuột. Nhập lại mật khẩu tài khoản Google của bạn và nhấp vào đăng nhập. Sau một vài giây, bạn sẽ được đưa trở lại môi trường BlueStacks Android và nhấp vào Đi nào để hoàn thành đăng ký. Bạn chỉ phải thực hiện cấu hình này một lần, sau đó tài khoản của bạn sẽ được sử dụng cho tất cả các lần tải xuống của bạn.

Mẹo 05: Cài đặt ứng dụng
Ứng dụng Instagram (hoặc bất kỳ ứng dụng nào khác mà bạn chọn) hiện đã sẵn sàng cho bạn. bấm vào để cài đặt để cài đặt ứng dụng trên hệ thống BlueStacks của bạn. Bạn có thể xem ứng dụng muốn truy cập vào những phần nào. bấm vào Chấp nhận để chấp thuận điều này. Sau khi cài đặt, bạn có thể nhấp vào Mở nhấp chuột. Bạn thấy rằng Instagram được hiển thị ở chế độ dọc theo mặc định và đó là lý do tại sao bạn thấy các đường viền màu đen lớn ở bên trái và bên phải. Nếu một ứng dụng có thể được sử dụng ở chế độ dọc hoặc ngang, hãy nhấp vào biểu tượng ở trên cùng bên trái. Điều này tương đương với chuyển động của máy tính bảng hoặc điện thoại thông minh để chuyển từ chế độ dọc sang chế độ ngang. Vì vậy, như thể bạn đang chạy thiết bị. Nếu một ứng dụng thường phản ứng với rung, bạn có thể mô phỏng điều này bằng cách nhấn vào nút thứ hai từ trên cùng, biểu tượng bên dưới thay đổi định dạng.

Mẹo 06: Điều hướng
Điều hướng môi trường Android trong BlueStacks hơi khác so với trên điện thoại thông minh hoặc máy tính bảng thực. Nếu bạn muốn đóng một ứng dụng, chỉ cần nhấp vào dấu thập ở trên cùng. Bạn có thể xem ứng dụng nào đang mở bằng thanh tác vụ ở trên cùng, giống như bạn đã quen với trình duyệt của mình. Để chuyển đến một ứng dụng khác, hãy nhấp vào tab. Nếu bạn đang ở trên tab android nhấp vào, bạn sẽ được đưa đến màn hình chính, nơi bạn sẽ thấy tất cả các ứng dụng đã cài đặt của mình. Nếu bạn làm điều này lần đầu tiên, có thể mất nhiều thời gian hơn một chút. Các ứng dụng bạn chưa cài đặt nhưng có thể bạn quan tâm cũng được liệt kê ở đây. Để xem bạn đã cài đặt ứng dụng nào và có thể xóa ứng dụng nào, hãy chuyển đến bánh răng ở trên cùng bên phải và điều hướng đến Cài đặt Bluestacks / Quản lý ứng dụng. bấm vào xóa bỏ đằng sau một ứng dụng để xóa nó và xác nhận hành động với Tiếp tục.