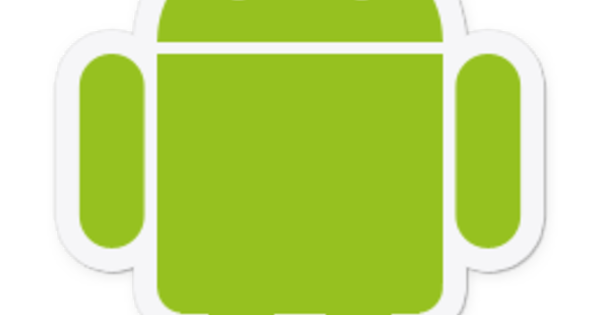Máy tính của bạn bị lỗi khi kết nối thiết bị? Hay phần cứng không hoạt động tối ưu? Nếu không có trình điều khiển hoặc trình điều khiển chính xác, các ứng dụng của bạn sẽ không thể truy cập chính xác vào phần cứng được kết nối. Chúng tôi sẽ chỉ cho bạn cách tìm, cài đặt và cập nhật các trình điều khiển phù hợp.
Nhiều năm trước, trong thời kỳ của DOS, trình điều khiển hầu như không tồn tại. Vào thời điểm đó, các nhà phát triển phần mềm phải đảm bảo rằng các chương trình của họ có thể kiểm soát phần cứng cần thiết. May mắn thay, thời gian đó đã ở phía sau chúng ta. Trình điều khiển, còn được gọi là trình điều khiển, cung cấp một lớp bổ sung giữa phần cứng và phần mềm, như nó vốn có. Các chương trình không còn phải tự điều khiển phần cứng nữa.
Khi bạn đã cài đặt một trình điều khiển tốt cho một thành phần phần cứng, về cơ bản tất cả các chương trình đều có thể xử lý phần cứng đó. Tuy nhiên, điều đó cũng có nghĩa là một trình điều khiển sai hoặc bị lỗi có thể khiến (hệ thống) của bạn gặp rắc rối nghiêm trọng. Do đó, điều rất quan trọng là trang bị cho hệ thống của bạn trình điều khiển tối ưu và kiểm tra nó thường xuyên để cập nhật.
01 Cài đặt tự động
Khi bạn cài đặt Windows, trình điều khiển cho hầu hết các thành phần phần cứng sẽ được cài đặt tự động. Trong quá trình cài đặt, Windows phát hiện phần cứng được kết nối và ngay lập tức cố gắng cung cấp cho nó các trình điều khiển cần thiết. Windows có hàng nghìn trình điều khiển trên bo mạch. Tuy nhiên, có thể xảy ra trường hợp không phải tất cả (hoặc không phải trình điều khiển mới nhất hoặc tối ưu nhất) đều được cài đặt. Điều này đặc biệt xảy ra với các phiên bản Windows cũ hơn. Do đó, trong trường hợp có sự cố, trước tiên hãy kiểm tra xem cài đặt Windows Update có được đặt tối ưu hay không. Mở nó ra Bảng điều khiển (trong Windows 8, bạn có thể tìm thấy tùy chọn này thông qua phím Windows + X), chọn phía sau Hiển thị trên ở đằng trước Các biểu tượng lớn và chọn cập nhật hệ điều hành Window. Lần đầu tiên nhấp vào Thay đổi cài đặt và xem có dấu kiểm bên cạnh không Nhận các bản cập nhật được đề xuất theo cách tương tự như các bản cập nhật quan trọng. Nếu không, hãy đặt dấu kiểm. Xác nhận với VÂNG và lựa chọn Tìm kiếm thông tin cập nhật.
Liên kết sẽ xuất hiện sau đó x các bản cập nhật tùy chọn có sẵn, sau đó nhấp vào nó và đặt dấu kiểm bên cạnh các bản cập nhật (trình điều khiển) mà bạn muốn cài đặt. Xác nhận với VÂNG và nhấn nút Cài đặt các bản cập nhật. Các bản cập nhật được tải xuống và sau đó được cài đặt. May mắn thay, Windows rất khôn ngoan khi tạo điểm khôi phục hệ thống trước để bạn luôn có thể quay lại trạng thái trước đó trong trường hợp có sự cố.

Trình điều khiển cũng có thể được cài đặt thông qua các bản cập nhật Windows (tùy chọn).
02 Tinh chỉnh cập nhật Windows
Bạn có sợ gọi Windows Update thường xuyên và (sau bất kỳ lựa chọn nào) Cài đặt các bản cập nhật Bạn cũng có thể đặt Windows tự động kiểm tra các bản cập nhật theo định kỳ. Điều đó cũng có thể được thiết lập thông qua Thay đổi cài đặt. Trong menu thả xuống, hãy chọn Cài đặt bản cập nhật tự động (được khuyến nghị), sau đó bạn đặt thời gian phù hợp (mặc định là hàng ngày vào lúc 3:00 sáng).
Cũng có thể Windows tự động tìm kiếm trình điều khiển ngay khi bạn có thiết bị mới được kết nối với hệ thống của mình. Bạn kích hoạt tùy chọn này từ Bảng điều khiển bạn ở đâu (trong chế độ xem biểu tượng) Các thiết bị và máy in lựa chọn. Sau đó nhấp chuột phải vào tên máy tính của bạn và chọn Cài đặt để cài đặtthiết bị. Chấm tùy chọn Có, tự động tải xuống trình điều khiển và biểu tượng(khuyến khích) nếu bạn thực sự thích cài đặt tự động như vậy. Sự thay thế là Không, tôi quyết định những gì cần phải làm, sau đó bạn chẳng hạn Cài đặt trình điều khiển từ Windows Update nếu chúng không có trên máy tính có thể chạm vào. Xác nhận lựa chọn của bạn với Lưu thay đổi.

Windows cũng có thể tự động tìm kiếm trình điều khiển khi bạn kết nối thiết bị với máy tính của mình.
03 Trình quản lý thiết bị
Trong mọi trường hợp, bạn nên kiểm tra sau khi cài đặt Windows và mỗi lần sau khi cài đặt thiết bị xem trình điều khiển cần thiết đã được cài đặt đúng chưa. Điều này có thể được thực hiện thông qua Quản lý thiết bịmà bạn cũng có thể tìm thấy trong Control Panel. Bây giờ bạn có thường xuyên ở trong Trình quản lý thiết bị không? Sau đó, bạn có thể gọi nó nhanh hơn thông qua Phím Windows + R / kiểu devmgmt.msc và nhấn Enter.
Nếu tất cả các trình điều khiển được cài đặt đúng cách và vì vậy các thiết bị của bạn phải hoạt động chính xác, bạn sẽ nhận được danh sách với các loại thiết bị khác nhau được liệt kê. Nhấp vào hình tam giác màu trắng bên cạnh loại thiết bị như vậy để xem các thiết bị riêng lẻ. Nếu bạn nhìn thấy dấu chéo màu đỏ (Windows XP) hoặc mũi tên nhỏ màu đen trong biểu tượng thiết bị, điều đó có nghĩa là thiết bị này đã bị vô hiệu hóa vì lý do nào đó. Nếu bạn cần thiết bị, hãy nhấp chuột phải vào nó và chọn Chuyển. Nó có thể dễ dàng như vậy.

Mọi thứ đều ổn trong Trình quản lý thiết bị, chỉ có thiết bị này vẫn bị vô hiệu hóa.
cuộn lại
Luôn có thể xảy ra trường hợp cập nhật trình điều khiển không cho kết quả như mong đợi. Đó là lý do tại sao điều quan trọng là bạn phải luôn tạo điểm khôi phục hệ thống trước khi cài đặt để có thể quay lại điểm đó. Một giải pháp thay thế (ít nhất lên đến và bao gồm Windows 7) là khi bạn khởi động hệ thống, bạn giữ nhanh phím F8 và trong menu khởi động Windows nâng cao, tùy chọn Cấu hình tốt được biết đến gần đây nhất lựa chọn. Một điều khác bạn có thể thử là khởi động Windows ở chế độ an toàn, sau đó bạn có thể Quản lý thiết bị mở, nhấp chuột phải vào thiết bị bị lỗi và Đặc trưng lựa chọn. Bạn có thể tìm thấy nó trên tab Người lái xe sự lựa chọn Trình điều khiển trước đó mặt sau. Điều này sẽ khiến Windows trở lại trình điều khiển trước đó.

Thông thường, bản cập nhật không thành công vẫn có thể được 'quay trở lại'.
04 Vấn đề Trình quản lý thiết bị
Vấn đề của một thiết bị bị tắt rất dễ giải quyết. Tuy nhiên, có thể có một số vấn đề khác thường kém nhanh chóng hoặc ít dễ giải quyết hơn.
Chúng tôi thảo luận ngắn gọn về các chỉ báo khác nhau trong Trình quản lý thiết bị. Khi bạn nhìn thấy dấu chấm than trên nền màu vàng, điều đó thường có nghĩa là Windows đã nhận ra thiết bị nhưng không thể tìm thấy hoặc cài đặt đúng trình điều khiển. Nếu bạn thấy 'loại thiết bị' Thiết bị không xác định trong danh sách, với mục Thiết bị không xác định trong đó một hoặc nhiều lần, thì Windows đã không nhận dạng được thiết bị. Sau đó, cũng có thể Windows đã cài đặt trình điều khiển chung (và do đó không dành riêng cho sản phẩm) cho một thiết bị nhất định. Điều này thường hoạt động, nhưng thường không tối ưu (do ít tính năng hoặc hiệu suất hơn).

Vấn đề ... một thiết bị không xác định và trình điều khiển thất thường!
05 Tài xế kỳ quặc
Giả sử một thiết bị không hoạt động (hoặc ít nhất là không hoạt động bình thường) và một dấu chấm than trong Quản lý thiết bị đã là một dấu hiệu mạnh mẽ cho thấy có điều gì đó không ổn với người lái xe. Lúc đầu, bạn có thể thử nó như thế này, nhưng khả năng tương đối nhỏ là nó sẽ mang lại bất cứ điều gì. Nhấp chuột phải vào thiết bị tương ứng và chọn Cập nhật trình điều khiển / Tự động tìm kiếm trình điều khiển đã cập nhật. Nếu Windows vẫn tìm thấy một trình điều khiển phù hợp, hãy cài đặt nó. Nếu không phải như vậy, bạn vẫn có một số lựa chọn: hoặc bạn tự tìm trình điều khiển chính xác hoặc bạn gọi một công cụ chuyên dụng hơn. Chúng tôi sẽ cho bạn biết thêm về tùy chọn cuối cùng này trong bước 9 của bài viết này. Đầu tiên chúng tôi tập trung vào phương pháp 'thủ công'.

Windows cũng có thể tự tìm kiếm trình điều khiển và cập nhật trình điều khiển.