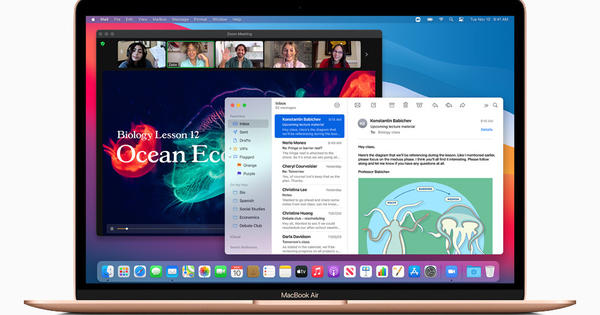Đối với các báo cáo lớn, rất hữu ích khi thêm mục lục vào tài liệu Word. Điều này làm cho nó rõ ràng những gì có thể được đọc trong tài liệu và nó có thể được tìm thấy ở đâu. Tuy nhiên, việc tạo mục lục theo cách thủ công là một công việc tốn nhiều thời gian. May mắn thay, điều này cũng có thể được thực hiện tự động trong Word.
Định dạng văn bản
Tạo mục lục bắt đầu với bố cục của văn bản của bạn. Với bố cục, điều quan trọng là bạn phải cung cấp tài liệu với các tiêu đề. Word có các tùy chọn tích hợp cho việc này, bạn sẽ tìm thấy tùy chọn này ở góc trên cùng bên phải bên cạnh hộp phông chữ.
Bạn sẽ thấy các tiêu đề như một loại phân cấp. Bạn phân chia tên của các chương trong Tiêu đề 1, tiêu đề phụ của bạn trong Tiêu đề 2 và bất kỳ tiêu đề phụ nào trong Tiêu đề 3. Sau đó, định dạng tiêu đề của bạn sẽ thay đổi thành định dạng của kiểu tiêu đề bạn đã chọn. Bằng cách này, Word có thể đọc cách tổ chức tài liệu.

Chọn phong cách mong muốn của bạn.
Thêm mục lục trong Word
Bây giờ các kiểu đã được chỉ định, một mục lục có thể được tạo. Để tạo mục lục bằng cách sử dụng các tiêu đề của bạn, hãy làm theo các bước sau:
1. Chuyển đến trang mà bạn muốn đặt mục lục.
2. Nhấp vào đầu trên Người giới thiệu và sau đó Mục lục ở trên cùng bên trái của màn hình.

3. Nếu phong cách mong muốn đã ở đó, bạn có thể nhấp vào nó và chèn trực tiếp. Tuy nhiên, nếu bạn vẫn muốn thực hiện một số điều chỉnh, hãy chuyển đến Chèn mục lục. Tại đây bạn có thể chỉ định số lượng cấp độ bạn muốn chèn, số trang và các tùy chọn khác.
4. Sau đó nhấp vào VÂNG để đăng mục lục của bạn.
Mẹo: Mục lục không chỉ rõ ràng. Khi bạn bấm vào số trang, tài liệu sẽ tự động chuyển đến đó. Vì vậy, duyệt qua tài liệu của bạn thậm chí còn nhanh hơn.
Cập nhật mục lục
Có thể xảy ra trường hợp sau đó bạn vẫn muốn áp dụng hoặc xóa nội dung nào đó trong tài liệu của mình. May mắn thay, bạn không phải tạo lại mục lục. Bấm vào bất kỳ đâu trong mục lục của bạn. Điều này sẽ làm cho tùy chọn xuất hiện ở trên cùng Cập nhật bảng. Sau đó, chọn xem bạn chỉ muốn cập nhật số trang hay toàn bộ mục lục. Mục lục sau đó sẽ tự động thêm các thay đổi của bạn.
Tùy chỉnh các kiểu tiêu đề
Bạn muốn tạo mục lục với các kiểu tiêu đề tùy chỉnh hơn các tùy chọn đặt trước của Word? Điều đó cũng có thể! Định dạng văn bản theo cách bạn muốn thông qua phông chữ, kích thước và thậm chí cả màu sắc. Sau đó vỗ tay bảng điều khiển kiểu tiêu đề tắt và nhấn Lưu lựa chọn dưới dạng phong cách mới và chọn một cái tên. Bây giờ kiểu đã được thêm vào bảng kiểu tiêu đề.

Tùy chỉnh phong cách theo cách bạn muốn
Để tạo mục lục từ các kiểu tiêu đề tùy chỉnh, hãy làm theo các bước sau:
1. Chuyển đến trang mà bạn muốn thêm mục lục.
2. Nhấp vào tab Người giới thiệu >Mục lục >Thêm mục lục.
3. Sau đó đi đến Tùy chọn và tìm kiểu đầu đề bạn đã áp dụng theo kiểu có sẵn.
4. Nhập Cấp độ cấp độ mà tên kiểu sẽ có trong mục lục của bạn. Lặp lại bước này cho mỗi kiểu đầu đề bạn muốn sử dụng.
5. Nhấp vào VÂNG và chọn dưới bố trí kiểu mục lục mong muốn.
6. Cuối cùng nhấp lại vào VÂNG để chèn mục lục.
Thêm văn bản vào mục lục
Bạn cũng có thể thêm từng văn bản vào mục lục mà không cần có kiểu đầu đề. Để thực hiện việc này, hãy làm theo các bước bên dưới:
1. Chọn văn bản và sau đó đi tới Người giới thiệu >Chèn văn bản (ngay bên cạnh menu mục lục)
2. Nhấp vào cấp độ mà bạn muốn xếp hạng lựa chọn.
3. Lặp lại bước này cho đến khi tất cả văn bản đã được nhập. Văn bản này tự động được đưa vào khi tạo mục lục.