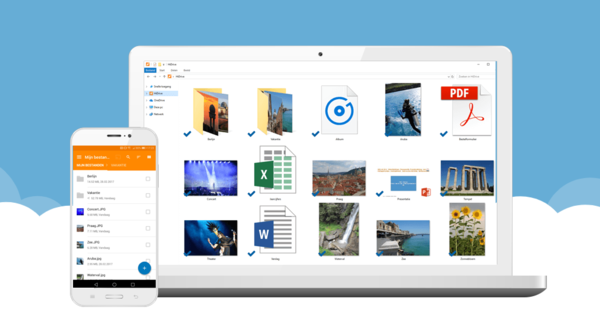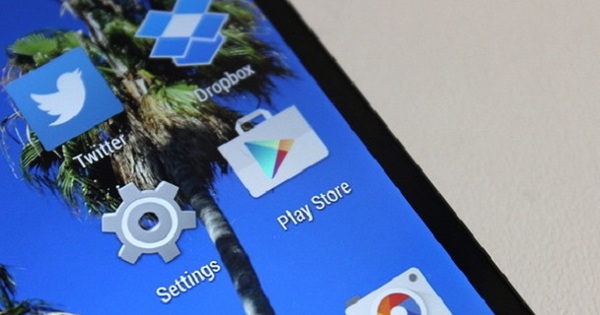Cho dù bạn muốn giữ tất cả các email đến và đi vì lý do công việc hoàn toàn hay vì lý do hoài niệm, thì việc để tất cả chúng trong hộp thư đang hoạt động của bạn là không thực tế lắm. May mắn thay, có các giải pháp để sao lưu hoặc lưu trữ tin nhắn của bạn, MailStore Home là một trong những giải pháp linh hoạt nhất.
Một vài trăm thư trong Hộp thư đến hoặc Hộp thư đi của bạn vẫn có thể quản lý được, nhưng khi số lượng thư lên đến hàng nghìn, nó sẽ nhanh chóng trở nên lộn xộn. Bạn nên mong đợi một chiến lược sao lưu hoặc lưu trữ suôn sẻ.
Tất nhiên, chúng tôi không thể bao gồm tất cả các dịch vụ e-mail và ứng dụng khách đã biết, vì vậy chúng tôi đã thực hiện một lựa chọn cân bằng: MS Outlook và Gmail. Đầu tiên chúng ta hãy xem xét một số công cụ sao lưu cơ bản và khả năng lưu trữ tích hợp. Sau đó, đến lượt công cụ sao lưu và lưu trữ mạnh mẽ MailStore Home, có thể xử lý nhiều dịch vụ và ứng dụng email khác nhau.
01 bản sao lưu Outlook
Mặc dù bạn có thể sao lưu các thư email Outlook theo cách thủ công - bạn thậm chí có thể làm điều đó chỉ đơn giản bằng cách kéo một lựa chọn email vào một thư mục đĩa để chúng kết thúc trong một tệp .msg - nhưng điều đó khá tốn công sức. May mắn thay, có một công cụ tự động hóa toàn bộ quá trình sao lưu: Safe PST Backup. Phiên bản trả phí có giá 29,96 €, nhưng với phiên bản miễn phí, bạn còn phải trải qua một chặng đường dài. Hạn chế chính của phần sau là bạn chỉ có thể sao lưu một hồ sơ Outlook.
Tải xuống và cài đặt công cụ. Ở lần khởi động đầu tiên, chương trình yêu cầu chỉ ra một thư mục sao lưu, sau đó bạn nhấp vào Bắt đầu sao lưu có thể nhấn. Các tệp pst được liên kết với hồ sơ Outlook của bạn bây giờ sẽ được sao lưu. Ngoài email, một bản sao lưu như vậy cũng chứa danh bạ và lịch.
Theo mặc định, một bản sao lưu được thực hiện mỗi giờ. Xuyên qua Tùy chọn / Lịch trình bạn có thể điều chỉnh tần số này hoặc chọn Thủ công.
Nếu tệp pst gốc của bạn bị hỏng, chỉ cần thay thế nó bằng bản sao đã sao lưu. Bạn có thể tìm thấy vị trí chính xác trong Outlook qua Cài đặt Tệp / Tài khoản (2 lần) / Hồ sơ dữ liệu.

02 Bản sao lưu Gmail
Bạn có thể bảo mật thư Gmail của mình theo một số cách. Ví dụ, bạn có thể đặt dịch vụ chuyển tiếp ngay lập tức tất cả các tin nhắn đến đến hộp thư của một dịch vụ thư khác. Hoặc bạn sử dụng công thức IFTTT để gửi tin nhắn hoặc tệp đính kèm tới dịch vụ lưu trữ đám mây như Dropbox hoặc Google Drive (ví dụ: như vậy). Với phiên bản Spinbackup miễn phí, bạn có thể bảo mật tổng cộng tối đa 4 GB email, với tần suất sao lưu hàng ngày và mã hóa AES mạnh mẽ.
Một giải pháp thay thế tiện dụng là UpSafe. Cài đặt công cụ và khởi chạy nó. bấm vào Đăng nhập bằng Google, đăng nhập bằng tài khoản Google của bạn và nhấn cho phép. Up cho bạn Bắt đầu sao lưu nhấn, mở trước Các tùy chọn sao lưu. Tại đây, bạn xác định những email nào bạn muốn đưa vào bản sao lưu. Bạn làm điều này trên cơ sở các tiêu chí như Ngày được gửi, Từ chứa và (thông qua một lựa chọn từ) tờ rơi. Các tùy chọn tương tự có sẵn trên tab Lưu trữnhưng trong trường hợp này, các thư đã sao lưu sẽ bị xóa khỏi tài khoản Gmail của bạn. Trên tab Kho chọn một vị trí lưu trữ phù hợp trên PC của bạn. Sau khi đăng ký miễn phí sẽ có tùy chọn Tạo lịch trình khả dụng: một loại phím tắt cho Bộ lập lịch tác vụ Windows cho phép bạn chỉ định chính xác thời điểm và tần suất bạn muốn sao lưu như vậy.
Ngẫu nhiên, UpSafe cung cấp một công cụ tương tự cho MS Outlook.

03 Lưu trữ Outlook
Bản thân Outlook 365/2016 cung cấp một chức năng lưu trữ khá thô sơ thông qua thư mục thư Lưu trữ. Về cơ bản, bạn không phải làm gì nhiều hơn ngoài việc chọn các email có liên quan trong (ví dụ) Hộp thư đến, nhấn phím Backspace và nhấn vào tab Bắt đầu cái nút Để lưu trữ để nhấn. Hoặc bạn chỉ cần kéo lựa chọn của mình vào thư mục lưu trữ. Xuyên qua Tệp / Tiện ích / Đặt Thư mục Lưu trữ bạn có thể đặt một thư mục khác cho việc này.
Để tự động hóa quá trình lưu trữ một chút, hãy truy cập Tệp / Tùy chọn / Nâng cao. Nhấn nút ở đây Cài đặt Tự động Lưu trữ và thực hiện các cài đặt mong muốn. Đây là cách bạn xác định tần suất (mặc định 14 ngày một lần) và vị trí của thư mục lưu trữ (tệp pst) tại Chuyển các mục cũ sang. Nhấn vào nút Áp dụng các cài đặt này cho tất cả các thư mục và xác nhận với VÂNG. Hoặc bạn có thể lựa chọn nhiều hơn: nhấp chuột phải vào thư mục thư, lựa chọn Đặc trưng và mở tab Lưu trữ tự động. Chọn tùy chọn Lưu trữ các mục trong thư mục này với cài đặt mặc định hoặc Lưu trữ thư mục này với các cài đặt sau nếu bạn muốn đi chệch khỏi các quy tắc tiêu chuẩn của mình.

04 Lưu trữ Gmail
Khi bạn đặt một kiểm tra trong Gmail bên cạnh các thư trong hộp thư đến của bạn và sau đó nhấp vào ở trên cùng Để lưu trữ nhấp chuột, lựa chọn thư sẽ biến mất khỏi hộp thư đến của bạn. Bạn có thể tìm thấy nó trong thư mục Tất cả email (nếu cần, hãy bấm vào đây trước Hơn). Nếu bạn muốn trả lại thư vào Hộp thư đến của mình, hãy chọn lại chúng và nhấp vào ở trên cùng Chuyển đến hộp thư đến.
Ngẫu nhiên, bạn cũng có thể tự động hóa việc lưu trữ như vậy bằng cách tạo một bộ lọc. Đi đến Thể chế và lựa chọn Bộ lọc và địa chỉ bị chặn / Tạo bộ lọc mới. Điền vào các tiêu chí mong muốn, nhấp vào Tạo bộ lọc và đánh dấu Bỏ qua Hộp thư đến (Lưu trữ) tại. Xác nhận với Tạo bộ lọc.

05 Trang chủ MailStore
Một trong những giải pháp linh hoạt nhất cho cả mục đích sao lưu và lưu trữ cho nhiều chương trình email là MailStore Home miễn phí. Chạy tệp exe và cài đặt công cụ (thông qua Cài đặt máy tính này) hoặc chọn phiên bản di động (thông qua Cài đặt phiên bản di động trên ổ đĩa X). Ví dụ sau có thể hữu ích nếu bạn thường xuyên muốn biên dịch kho lưu trữ e-mail của mình từ các hộp thư từ các PC khác nhau. Hoặc khi bạn muốn xuất (đọc: di chuyển) hộp thư đã nhập sang ứng dụng thư khách trên thiết bị khác.
Sau một thời gian, bạn có thể bắt đầu. Trong ngăn bên trái, hãy nhấp vào Kho lưu trữ cá nhân, sau đó nó trở thành trống rỗng. Hợp lý, bởi vì trước tiên bạn phải Lưu trữ email và bạn làm điều đó với tùy chọn cùng tên trong cùng cửa sổ đó.