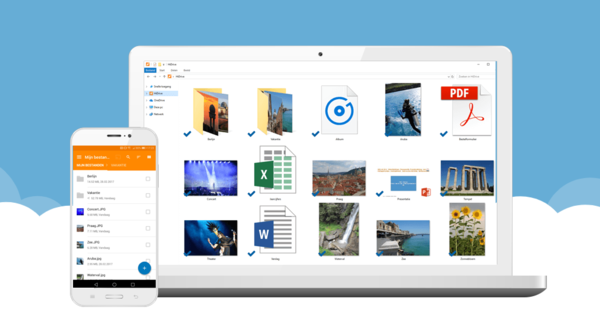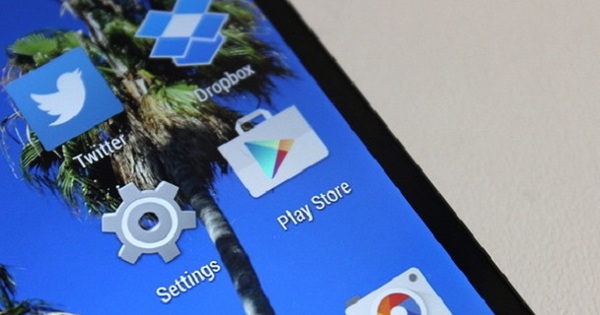Đôi khi không mất nhiều thời gian để đưa hệ thống Windows 10 của bạn (với tất cả dữ liệu của nó) xuống đầu gối: khu vực khởi động bị hỏng, nhiễm vi-rút, định dạng sai hoặc quên mật khẩu. Hoảng sợ là một cố vấn tồi. Sử dụng một thanh cứu hộ trực tiếp với Hiren's BootCD trên đó là một chiến lược tốt hơn. Làm thế nào để bạn tạo ra một thanh USB như vậy và bạn có thể làm gì với nó?
Windows thực sự có chứa một môi trường cứu hộ (Windows RE hoặc môi trường khôi phục), nhưng với một số vấn đề quá ngắn hoặc bạn không thể làm cho nó hoạt động. Trong trường hợp đó, phương tiện khởi động với kho công cụ phân tích và trợ giúp phong phú vẫn có thể hữu ích. Hiren's BootCD chỉ là một thanh USB trực tiếp như vậy. Bất cứ ai đã từng làm việc với những công cụ như vậy có lẽ sẽ biết Hiren's BootCD (viết tắt là HBCD) là một môi trường Linux với rất nhiều công cụ bất hợp pháp. Tuy nhiên, các nhà sản xuất đã thay đổi hướng đi cách đây vài tháng. Tất cả các ứng dụng đều hợp pháp gọn gàng và việc phân phối không còn dựa trên Linux nữa mà dựa trên phiên bản rút gọn của Windows 10 (Môi trường cài đặt sẵn Windows). Do đó có tên HBCD-PE. Người dùng Windows sẽ cảm thấy như đang ở nhà.
Phương tiện khởi động có thể xử lý BIOS cũ cũng như hệ thống UEFI và chấp nhận 2 GB bộ nhớ trong. Kết nối với mạng của bạn hoặc với internet có thể được thực hiện cả có dây và qua WiFi.
01 Tải xuống
Giống như hầu hết các phương tiện khởi động, bạn cũng có thể ảo hóa HBCD-PE, chẳng hạn như với Oracle VM VirtualBox (www.virtualbox.org), nhưng điều đó sẽ ít sử dụng nếu bạn thực sự đang cố gắng khôi phục lại một hệ thống vật lý. Do đó, chúng tôi sẽ hướng dẫn bạn cách cài đặt HBCD-PE trên thẻ USB.
Đầu tiên, tất nhiên, bạn sẽ cần hình ảnh đĩa HBCD-PE (www.hirensbootcd.org/download). Lưu ý rằng bạn phải cuộn xuống và nhấp vào chính tên tệp (HBCD_PE_x64.iso). Hãy xem tổng quan về phần mềm được cung cấp trên trang web này.
Bạn cũng cần một công cụ khác để chuyển đổi tệp iso thành một thanh có thể khởi động. Đối với điều này, chúng tôi thích sử dụng Rufus (http://rufus.ie), đặc biệt là vì Rufus có thể tạo ra các phương tiện phù hợp cho cả hệ thống bios và uefi. Bạn cũng có thể tải xuống phiên bản di động.

02 Cài đặt
Đảm bảo có thẻ USB (trống) trong PC của bạn với ít nhất 4 GB dung lượng lưu trữ và khởi động Rufus. Trong menu thả xuống tại Thiết bị chọn đúng thanh USB. Con ong Lựa chọn khởi động bạn có chọn Hình ảnh đĩa hoặc ISO (chọn) và thông qua nút Lựa chọn tham khảo tệp iso vừa tải xuống.
Bây giờ bạn phải chú ý: nếu bạn muốn bắt đầu với thanh USB trên hệ thống uefi, hãy chọn tùy chọn trong Bố cục phân vùng GPT và với Hệ thống mục tiêu chọn bạn UEFI (không có CSM). Tuy nhiên, nếu đó là hệ thống bios (có lẽ hơi cũ hơn), thì bạn chọn tương ứng MBR và BIOS (hoặc UEFI-CSM). Các tùy chọn Hệ thống tập tin và Kích thước cụm linh hoạt thích ứng với các lựa chọn của bạn và do đó tốt nhất để bạn không bị quấy rầy.
Nếu bạn không chắc đó chính xác là hệ thống mục tiêu nào, bạn có thể thử liên tiếp cả hai nếu cần. Rốt cuộc, việc tạo ra một cây gậy như vậy chỉ mất một phút hoặc lâu hơn. Hoặc bạn mở ứng dụng Thông tin hệ thống trên hệ thống Windows đích, nếu nó vẫn muốn khởi động. Trong phần Tổng quan hệ thống đứng bên cạnh Chế độ BIOS hoặc Không được chấp nhận (nếu đó là bios kế thừa) hoặc UEFI.
Nếu bạn luôn là người đề nghị giúp đỡ trong vòng kết nối của những người quen của mình, tất nhiên bạn có thể luôn giữ hai que HBCD trên tay: một cho bios và một cho uefi.

Multiboot
HBCD khá linh hoạt, nhưng bạn có thể thích đặt các bản phân phối trực tiếp khác trên cùng một thanh (xem thêm hộp 'Lựa chọn thay thế'). Với công cụ miễn phí và di động Your Universal Multiboot Installer, viết tắt là YUMI (www.tiny.cc/yumiboot), bạn có thể biên dịch một thanh khởi động với nhiều bản phân phối khác nhau. Khi khởi động, một menu sẽ xuất hiện để bạn có thể chọn bản phân phối mong muốn. Sau đó, bạn có thể chọn các bản phân phối khác sau đó.
Tuy nhiên, nếu bạn có một hệ thống uefi, thì bạn phải bắt đầu với YUMI UEFI, nhưng tiếc là phiên bản đó vẫn chưa hoàn toàn phù hợp.

03 Khởi động
Về nguyên tắc, thanh này đã sẵn sàng để sử dụng, nhưng có lẽ ngôn ngữ và bố cục bàn phím vẫn chưa được đặt chính xác. Vì vậy, tốt nhất bạn nên sắp xếp điều đó trước. Trong Windows Explorer, hãy chuyển đến thư mục gốc của thanh. Tại đây bạn nhấp chuột phải vào tệp HBCD_PE.ini và chọn của bạn Mở bằng / Notepad. Theo dõi quy tắc với // Tiếng Anh Hoặc với // Tiếng Bỉ (Dấu chấm), tùy thuộc vào việc bạn sống ở Hà Lan hay Flanders, và loại bỏ hai dấu gạch chéo (//) trên dòng tiếp theo. Lưu các thay đổi của bạn qua Lưu tập tin.
Nhưng tất nhiên bạn cũng muốn thực sự kiểm tra một số thứ. Cắm thẻ USB vào hệ thống đích và khởi động thiết bị với nó. Tùy thuộc vào hệ thống của bạn, bạn có thể cần phải giữ phím chức năng ngay sau khi bật nguồn để mở menu khởi động đặc biệt. Trong nhiều trường hợp, đây là F12, nhưng nó cũng có thể là F8 hoặc Esc, chẳng hạn. Thông thường, menu này chứa một mục trỏ đến thẻ USB của bạn, chẳng hạn như Thiết bị lưu trữ usb.
Chọn phương tiện khởi động này và môi trường Windows quen thuộc của HBCD-PE sẽ xuất hiện ngay sau đó. Nhân tiện, ai nghĩ rằng họ đã tìm ra cách để tiếp tục sử dụng Windows miễn phí: nó liên quan đến một môi trường hạn chế (WinPE) cũng sẽ khởi động lại sau mỗi 72 giờ mà không cần phải làm gì thêm.

Mạng
Tất nhiên cũng có thể hữu ích khi truy cập các PC khác trong mạng của bạn từ môi trường Hiren's BootCD-PE, và chắc chắn có thể truy cập internet, chẳng hạn như để tải xuống cơ sở dữ liệu chống vi-rút cập nhật. Nếu bạn không có kết nối mạng, hãy nhấp chuột phải vào biểu tượng mạng trong khay hệ thống Windows và chọn Hiển thị GU chính. Bạn sẽ đến cửa sổ cài đặt của công cụ PE Network Manager. Mở tab ở đây Tính chất và chọn kết nối mạng (có dây) (tốt nhất là có dây) từ menu thả xuống ở trên cùng. Sau đó, mở tab Cài đặt IP và bấm vào Nhận địa chỉ IP tự động. Sau đó, giữ con trỏ chuột trên biểu tượng mạng: tại đây bạn có thể đọc địa chỉ IP, địa chỉ của cổng mặc định và địa chỉ của máy chủ DNS. Bạn cũng có thể tự nhập nếu muốn. Trong trường hợp này, hãy nhấn nút Sử dụng địa chỉ IP tĩnh. Nếu các kết nối nhất định dường như bị chặn, hãy kiểm tra tab bức tường lửa và nhấn nút ở đây Ngừng lại. Xác nhận lựa chọn của bạn với VÂNG.

04 Phục hồi dữ liệu
Giả sử bạn gặp sự cố với hệ thống không muốn khởi động lại nữa, do đó bạn không còn quyền truy cập vào dữ liệu của mình. Sau đó, thanh HBCD-PE cung cấp một lối thoát. Khi bạn khởi động Explorer từ môi trường WinPE này, bạn vẫn có thể truy cập các tệp của mình và sao chép chúng, chẳng hạn như vào chính thẻ nhớ hoặc vào một đĩa USB khác.
Nếu hệ thống của bạn vẫn muốn khởi động lại, nhưng bạn chỉ có một phân vùng và bạn vô tình xóa các tập tin ở đó, thì bạn không nên cài đặt công cụ khôi phục dữ liệu trên phân vùng đó. Rốt cuộc, nó chỉ có thể ghi đè lên các tệp đã tìm kiếm.
May mắn thay, HBCD-PE có một số công cụ khôi phục dữ liệu trên tàu. Bạn có thể tìm thấy nó qua Tất cả các chương trình / Công cụ đĩa cứng / Phục hồi dữ liệu.
Không nghi ngờ gì nữa, một trong những cái tốt hơn là Recuva. Khởi động nó lên, nói rõ với trình hướng dẫn những loại tệp bạn quan tâm (bạn cũng có thể Tất cả các tệp chọn) và ổ đĩa mà công cụ sẽ tìm kiếm. Ban đầu bạn bỏ dấu kiểm Bật tính năng quét nâng cao đi và ngay lập tức nhấn nút Bắt đầu. Nếu cách này không hiệu quả, bạn vẫn có thể kích hoạt quy trình quét tốn thời gian này sau đó. Sau một lúc, danh sách các tệp có thể khôi phục được sẽ xuất hiện. Cột Trạng thái cho biết xác suất khôi phục thành công, từ không thể khắc phục cho đến khi Xuất sắc. Đặt dấu kiểm bên cạnh các tệp đã tìm kiếm, nhấp vào Lấy lại và chọn một phương tiện bên ngoài khác cho việc này.

05 Khôi phục mật khẩu
Nó không phải là thông minh, nhưng nó có thể xảy ra với bất kỳ ai: bạn đã quên mật khẩu (quản trị viên) của cài đặt Windows của mình. HBCD-PE cũng biết cách xử lý điều đó.
Đi đến Tất cả các chương trình / Bảo mật / Mật khẩu và bấm vào Chỉnh sửa mật khẩu NT. Con ong Đường dẫn đến SAM tệp, bạn có thể tham khảo thư mục thông qua nút có ba dấu chấm (…) \ Windows \ System32 \ Config trên đĩa có cài đặt Windows dự định và mở nó ở đó SAM-tập tin. Con ong Danh sách người dùng khi đó tên của các tài khoản Windows tương ứng sẽ xuất hiện. Chọn tài khoản mong muốn, nhấp vào Đổi mật khẩu, hãy để cả hai mật khẩu mới nếu như xác nhận trống và xác nhận với VÂNG và với Lưu thay đổi. nhấn lối ra, thoát khỏi WinPE và bắt đầu cài đặt Windows thông thường của bạn.
Bây giờ bạn có thể đăng nhập mà không cần mật khẩu bằng tài khoản đã chọn trước đó.

Giải pháp thay thế
Tất nhiên, HBCD không phải là bản phân phối trực tiếp duy nhất tập trung vào khắc phục sự cố và khôi phục dữ liệu. Ngoài ra còn có Win10PEx64 được sửa đổi của Bob.Omb (www.tiny.cc/bombs), cũng dựa trên WinPE và có rất nhiều phần mềm hữu ích. Nó khó cài đặt hơn một chút và hơn nữa, nó không còn được phát triển nữa.
Hầu hết tất cả các bản phân phối khác đều dựa trên Linux. Hầu hết cung cấp trong một máy tính để bàn đồ họa. Đây là trường hợp, ví dụ, với SystemRescueCD phổ biến (www.system-rescue-cd.org), nơi bạn có thể sử dụng lệnh startx đã đạt đến môi trường máy tính để bàn. SystemRescueCD chứa nhiều công cụ hệ thống hữu ích, bao gồm một số trình duyệt tệp cho phép bạn khôi phục tệp dữ liệu, cũng như trình quản lý phân vùng (GParted) và trình khôi phục (TestDisk).
Hơn nữa, cũng có một số bản phân phối trực tiếp có sẵn nhằm mục đích đặc biệt để phát hiện và loại bỏ vi-rút và phần mềm độc hại. Tổng quan gần đây có thể được tìm thấy tại www.tiny.cc/bestrescue.

06 Khôi phục Hệ thống
Bạn đã có thể bảo mật tất cả dữ liệu, nhưng vẫn còn sót lại khi cài đặt Windows không thành công và tất nhiên sẽ rất tuyệt nếu bạn bắt đầu và chạy lại. Có một cơ hội tốt là bạn sẽ thành công với Lazesoft Windows Recovery, bạn có thể tìm thấy thông qua Tất cả các chương trình / Phục hồi Windows.
Ngay sau khi bắt đầu, hãy cho biết cài đặt Windows có vấn đề hoặc đĩa Windows, nếu cần, và xác nhận với VÂNG. Một cửa sổ với một số tab bây giờ sẽ xuất hiện, với mỗi tab chứa nhiều công cụ khôi phục. Phải thừa nhận rằng không dễ dàng để tìm ra công cụ nào là tốt nhất để thử trong tình huống của bạn. Chúng tôi khuyên bạn nên đọc các mô tả một cách cẩn thận và có thể google để biết thêm thông tin. Nếu có thể, hãy sao lưu toàn bộ đĩa (phân vùng) có liên quan trước. Bạn có thể tìm thấy các công cụ cho việc này tại Tất cả các chương trình / Công cụ đĩa cứng / Hình ảnh.
Thật tuyệt khi các công cụ mạnh mẽ nhất của Lazesoft Windows Recovery là về một Hoàn tácmà bạn có thể sử dụng để đảo ngược mọi thứ. Điều này cũng áp dụng, chẳng hạn, Một cú nhấp chuột sửa chữa, có thể giải quyết tất cả các loại sự cố khởi động chỉ sau một lần nhấn nút đơn giản, chẳng hạn như khi bạn chỉ thấy một màn hình đen với con trỏ nhấp nháy.

07 Phát hiện phần mềm độc hại
Bạn có thể có một công cụ chống vi-rút cập nhật đang chạy trên hệ thống của mình, nhưng phần mềm độc hại vẫn có thể lọt qua các lỗ hổng. Nếu bạn thực sự nghi ngờ bị nhiễm phần mềm độc hại, tốt nhất là bạn nên khởi động hệ thống của mình trong một môi trường sạch sẽ, tức là với HBCD-PE.
Mở ra Tất cả các chương trình / Bảo mật / AntiVirus. Bạn sẽ tìm thấy hai công cụ chống vi-rút khác nhau ở đây: Malwarebytes Anti-Malware và Máy quét trực tuyến ESET.
Chúng tôi sẽ bắt đầu với cái đầu tiên. Ngay sau khi khởi động, hãy nhấp vào Phiên bản cơ sở dữ liệu trên Cập nhật. Bạn mở thêm Cài đặt / Cài đặt chung và đặt ngôn ngữ mong muốn, chẳng hạn như Tiếng hà lan. Con ong Loại trừ phần mềm độc hại bạn có thể tùy chọn chỉ định các vị trí mà Malwarebytes nên bỏ qua trong quá trình quét.
Về phần Quét. nếu bạn ở đây Quét tùy chỉnh chọn, bạn có thể sử dụng nút Đặt quét chỉ định chính xác nơi công cụ sẽ tìm kiếm phần mềm độc hại. Trong mọi trường hợp, hãy chọn đĩa (hoặc các đĩa) mà Windows và các chương trình của bạn được cài đặt trên đó. Xác nhận lựa chọn của bạn với Quét ngay.
Phần mềm chống vi-rút khác, ESET Online, hoạt động theo cách tương tự. Hoàn toàn không có hại khi chạy cả hai. Rốt cuộc, những gì một người bỏ qua, người khác có thể phát hiện ra. Đây là trường hợp, ví dụ, đối với vi rút kiểm tra EICAR (nếu không hoàn toàn vô hại), bạn có thể tải xuống từ www.tiny.cc/eicar. Rốt cuộc, ESET nhận ra nó là phần mềm độc hại, trong khi Malwarebytes vui vẻ bỏ qua nó.

08 Công cụ riêng
Hiren's BootCD cung cấp một loạt các tiện ích. Tuy nhiên, chúng tôi có thể tưởng tượng bạn muốn sử dụng các công cụ khôi phục khác không có trong HBCD-PE theo mặc định. Trong hộp 'Multiboot', chúng tôi cho bạn biết cách tạo nhiều môi trường trực tiếp trên cùng một thanh USB, nhưng cũng có thể khởi động tất cả các loại công cụ di động trên thanh USB từ môi trường HBCD-PE. Cũng có thể tích hợp các công cụ này trong môi trường máy tính để bàn làm phím tắt, nhưng điều đó ít được sử dụng vì chúng lại biến mất sau khi khởi động lại.
Khi nói đến các công cụ di động, bạn có thể tìm cảm hứng tại //portableapps.com/apps, một bộ sưu tập khổng lồ bao gồm khoảng 400 ứng dụng.
Giả sử bạn để mắt đến trình duyệt tệp Q-Dir Portable. Sau đó tải xuống tệp .paf.exe tương ứng trên bất kỳ PC nào và chạy nó bằng một cú nhấp đúp. Xác nhận với Tiếp theo và với Đồng ý và tham khảo với Để đi qua vào thư mục gốc của thanh HBCD-PE của bạn. Điều này sẽ tự động tạo ra \Q-DirPortable tạo. Xác nhận với để cài đặt và với Hoàn thành. Khi bạn khởi động một hệ thống khác bằng thanh USB này, bạn chỉ phải khởi động Explorer tại đây và tệp exe trong thư mục \ Q-DirPortable được thực hiện. Một lúc sau, bốn cửa sổ của Q-Dir sẽ xuất hiện trên màn hình của bạn.