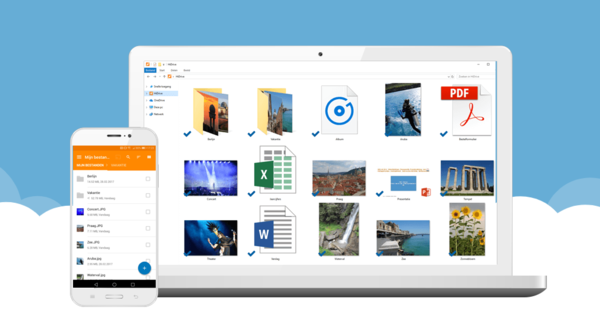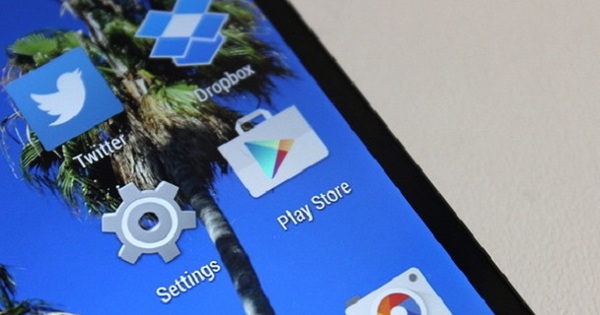Bạn có thể đã thấy nó ở cuối sách hoặc trong tài liệu Word: một danh sách từ khóa mở rộng với các tham chiếu đến các trang mà từ đó xuất hiện. Điều đó có vẻ như rất nhiều công việc, nhưng một chỉ số như vậy là khá dễ dàng để thực hiện. Mặc dù nó mất thời gian và bạn phải suy nghĩ cẩn thận về cách bạn muốn thiết kế tổng thể và những từ nào bạn muốn đưa vào nó. Bạn phải tự nghĩ ra cái sau, chúng tôi có thể giúp bạn về mặt kỹ thuật.
Dấu chỉ mục một cấp
Để thử nghiệm việc tạo chỉ mục, sẽ hữu ích nếu bạn có một tài liệu có nhiều thông tin. Điều quan trọng cần biết là một chỉ mục có thể có một chính và một phụ (xem đó là danh mục chính và danh mục phụ). Tìm một từ trong văn bản của bạn có liên quan và chọn nó. Văn bản chúng tôi sử dụng làm ví dụ là về iPad, vì vậy từ iPad không liên quan, bởi vì đó là nội dung toàn bộ văn bản nói về. Chúng tôi chọn hiển thị từ, vì nó có liên quan. Khi bạn đã chọn từ, hãy nhấp vào tab trong ruy-băng Người giới thiệu và sau đó là nút Bài báođánh dấu (hoặc sử dụng tổ hợp phím Alt + Shift + X). Cửa sổ Mục nhập chỉ mụcđánh dấu xuất hiện, với từ đã chọn được nhập. bấm vào Đánh dấu. Bây giờ một mã sẽ xuất hiện trong văn bản cho biết rằng từ đó đã được đánh dấu để lập chỉ mục. Cửa sổ vẫn mở để bạn có thể nhấp vào tất cả các từ bạn muốn lập chỉ mục.

Chọn từ và nhấp vào Đánh dấu mục sẽ thêm từ đó vào chỉ mục.
Bộ đánh dấu chỉ mục hai cấp
Trong bước đầu tiên, chúng tôi đã tạo một điểm đánh dấu chỉ mục với một mục nhập chính. Bây giờ chúng ta sẽ tạo một cái với một dữ liệu con. Chọn một từ có liên quan trong văn bản, thuộc một danh mục chính. Ví dụ, trong văn bản của chúng tôi, từ trầy xước nằm trong phần hiển thị danh mục. Trong cửa sổ Mục nhập chỉ mụcđánh dấu tự động trầy xước Dữ liệu chính đã đăng, nhưng chúng tôi không muốn điều đó. Sao chép văn bản đó (Ctrl + C) và dán vào trường dữ liệu phụ (Ctrl + V). Con ong Dữ liệu chính bây giờ hãy nhập màn hình hiển thị từ, sau đó bạn nhấp vào Đánh dấu. Một mã lại được chèn sau từ đã chọn, nhưng lần này bao gồm hai từ bạn đã nhập. Nhân tiện, đừng lo lắng bởi các mã khác (dấu chấm, ký tự) xuất hiện trong văn bản, Word đã chuyển sang chế độ hiển thị mã định dạng. Trong tab Bắt đầu Nếu bạn thấy chữ P ngược (¶), hãy nhấp vào nó để chuyển về chế độ xem bình thường hoặc sử dụng Ctrl + *.

Bằng cách xác định một mục nhập chính và một mục nhập phụ, bạn sẽ có được một chỉ mục rất chi tiết.
Tạo chỉ mục
Các mã hiển thị trong văn bản có thể chưa cho bạn biết nhiều điều, bởi vì nó trông không giống một chỉ mục nào cả. Đó là bởi vì nó cũng không phải là một chỉ mục, bạn vẫn phải tự tạo nó dựa trên các mã bạn vừa đặt. Khi bạn đã xem qua toàn bộ văn bản và đánh dấu tất cả các từ bạn muốn đưa vào chỉ mục, bạn có thể tạo chỉ mục. Ngẫu nhiên, điều này cũng có thể xảy ra ở giữa, bởi vì sau khi tạo, bạn có thể chỉ cần xóa chỉ mục một lần nữa. Chuyển đến một trang mới ở cuối tài liệu và nhấp vào tab Người giới thiệu bên cạnh Đánh dấu mục theo Mục lụcchèn. Cửa sổ Mục lục bây giờ xuất hiện, trong đó bạn có thể chỉ định chỉ mục trông như thế nào (chẳng hạn như đánh số trang căn lề phải, số cột, v.v.). ở dưới cùng ở Bố trí bạn có thể chọn một số định dạng để có thể thử những gì phù hợp nhất cho tài liệu của bạn. bấm vào VÂNG để tạo chỉ mục và nó sẽ xuất hiện hoàn toàn theo thứ tự bảng chữ cái, bao gồm các tham chiếu đến các trang.

Khi bạn tạo chỉ mục, tất cả đột nhiên trở nên rõ ràng. Một danh sách các từ khóa rõ ràng một cách tuyệt vời.