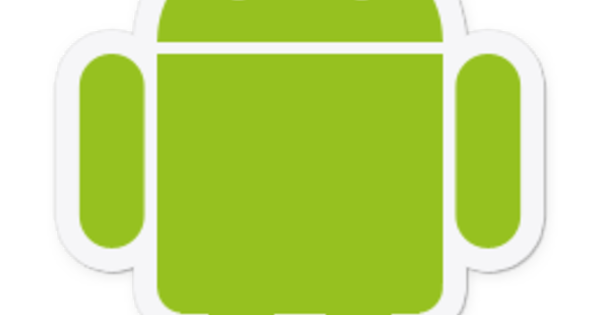Ví dụ: Windows 10 có thể được ảo hóa bằng chức năng Windows Sandbox được tích hợp sẵn, nhưng sau đó bạn cần có Windows 10 Pro. Bạn có Windows 10 Home và không cần phải chịu chi phí nâng cấp không? Có rất nhiều lựa chọn thay thế ảo hóa miễn phí cho Windows Sandbox. Chúng tôi xem xét cụ thể về VM VirtualBox trong bài viết này.
Có một số lý do để làm việc với môi trường ảo. Điều quan trọng nhất là bạn có thể thử các chương trình mà không gặp bất kỳ sự cố nào, mà không ảnh hưởng đến môi trường làm việc chính của bạn. Ví dụ, nếu bạn có một chương trình cụ thể trong đầu, nhưng bạn không hoàn toàn tin tưởng nó hoặc bạn chưa bị thuyết phục về chất lượng của chương trình, bạn có thể cài đặt nó trong môi trường hộp cát. Nếu có bất kỳ vấn đề gì, sẽ không có gì xảy ra với môi trường 'của riêng bạn'.
Một lợi thế khác là bạn luôn bắt đầu với một phương tiện sạch sẽ. Đây là một lợi thế, đặc biệt là trong môi trường ảo của Windows Sandbox. Bạn không cần phải cài đặt Windows mọi lúc và luôn cập nhật. Bạn quan tâm đến máy ảo và thấy những lợi ích của Windows Sandbox, nhưng không có phiên bản Pro của Windows 10? Có rất nhiều lựa chọn thay thế miễn phí, chẳng hạn như Oracle VM VirtualBox. Sau khi cài đặt chương trình, hãy mở nó qua Bắt đầu, Oracle VM VirtualBox.
Tạo máy ảo với VM VirtualBox
Không giống như Windows Sandbox, VirtualBox yêu cầu tệp cài đặt từ Windows. Bạn có hai lựa chọn cho việc này. Bạn có thể tải xuống công cụ tạo phương tiện từ trang Windows 10. Nhấn nút Tải xuống tiện ích ngay bây giờ. Trình hướng dẫn hỏi bạn muốn làm gì: chọn ở đây Tệp tin ISO, khi được hỏi bạn muốn tạo loại phương tiện nào. Sau đó, tiện ích sẽ tải xuống các tệp cài đặt Windows mới nhất. Trong VirtualBox, bạn có thể cài đặt phiên bản Windows trong một máy ảo.
Lựa chọn Cỗ máy, Mới. Đặt tên thích hợp cho máy ảo và chọn thư mục chứa máy ảo. Con ong Kiểu và Phiên bản bạn có chọn Microsoft Windows và Windows 10. Sau đó, chỉ ra kích thước bộ nhớ mong muốn, với tối thiểu 2 GB (2048 MB) cho Windows 10. Những điều sau được áp dụng: bạn có thể phân bổ càng nhiều bộ nhớ, thì máy ảo càng chạy mượt mà. bấm vào Tiếp theo. Trong cửa sổ ổ cứng bạn có chọn Tạo ổ cứng ảo mới ngay bây giờ và bấm vào Tạo ra. Trong cửa sổ sau đó, bạn đồng ý với lựa chọn mặc định của VirtualBox: VDI (Hình ảnh đĩa VirtualBox). bấm vào Tiếp theo.

VirtualBox hỏi cách tạo đĩa cứng. Chúng tôi chọn cái này Phân bổ động. Đĩa sẽ chỉ tăng đến kích thước tối đa trong quá trình sử dụng và sẽ không chiếm dung lượng đĩa quý giá ngay lập tức. bấm vào Tiếp theo và sau đó cho biết nơi đĩa cứng ảo sẽ được lưu trữ và kích thước tối đa của đĩa. Chúng tôi đồng ý với giá trị mặc định của 50 GB. bấm vào Tạo ra.
Máy ảo hiện đã xuất hiện trong phần tổng quan về VirtualBox và gần như đã sẵn sàng để sử dụng. Rốt cuộc, bây giờ là lúc để cài đặt Windows 10 trong máy ảo. Bấm đúp vào máy ảo để khởi động nó. VirtualBox thông báo rằng chưa có cài đặt Windows và bây giờ hỏi vị trí của các tệp cài đặt Windows. Bây giờ hãy trỏ đến tệp iso Windows 10 đã tải xuống trước đó.
Sau đó, quy trình cài đặt Windows bắt đầu. Làm theo các bước như bạn đã quen với cài đặt thông thường của Windows 10. Sau khi cài đặt xong, bạn sẽ có môi trường Windows đầy đủ và bạn có thể khởi động lại máy ảo: nhấp đúp vào mục nhập trong cửa sổ VirtualBox chính.
Máy ảo chìa khóa trao tay
Nếu không muốn cài đặt một máy ảo, bạn cũng có thể tải xuống một máy ảo được tạo sẵn từ Microsoft. Bạn có thể sử dụng điều này trực tiếp trong VM VirtualBox. Lộ trình này có một hạn chế quan trọng: giấy phép trên máy ảo luôn là tạm thời: sau một khoảng thời gian nhất định, bạn cần một máy ảo mới.
Truy cập trang máy ảo của Microsoft. Tại đây, bạn sẽ tìm thấy một máy ảo được tạo sẵn cho các chương trình ảo hóa khác nhau, bao gồm cả VirtualBox. Nhấp vào nút để tải xuống máy ảo. Môi trường được cung cấp dưới dạng tệp nén zip. Giải nén tệp zip và mở VirtualBox. Tiếp đó hãy chọn Tệp, Công cụ Nhập khẩu.
Duyệt đến máy ảo mới tải xuống và chọn nó. Bạn nhận dạng tệp bằng phần mở rộng tệp .ova. bấm vào Tiếp theo. Sau đó, kiểm tra cài đặt hiển thị trong cửa sổ Công cụ Cài đặt. Bạn không phải điều chỉnh bất cứ điều gì đối với điều này. bấm vào Nhập khẩu. Bạn có thể bắt đầu ngay với máy ảo.