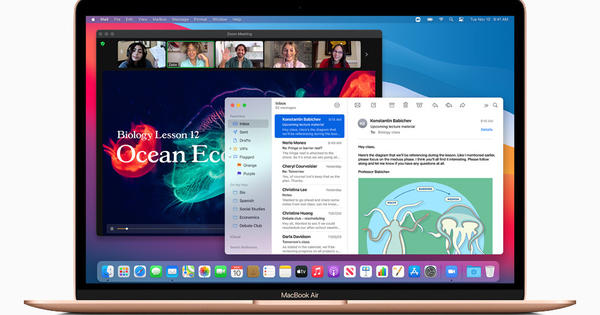Google Drive hữu ích như một không gian lưu trữ bên ngoài hoặc để chia sẻ tệp. Nhưng giống như một không gian lưu trữ vật lý, nó nhanh chóng trở thành một mớ hỗn độn. Google Drive của bạn cũng giống như một tủ hồ sơ tràn ngập? Sau đó làm việc trên tổ chức. Với các thủ thuật trong bài viết này, bạn có thể dọn dẹp Google Drive của mình để có cái nhìn tổng quan.
Chế độ xem danh sách
Bạn quyết định cách bạn hiển thị các thư mục và tệp trong Google Drive: trong chế độ xem danh sách hoặc lưới. Nếu bạn sử dụng chế độ xem danh sách, bạn có thể đặt khoảng cách dòng. Để thực hiện việc này, hãy nhấp vào bánh răng mà bạn muốn cài đặt Tỉ trọng tìm thấy. Trong menu thả xuống này, bạn đặt mật độ của các dòng danh sách thành gọn nhẹ, Phong phú hoặc rất rộng rãi.
Nhiều người dùng tập trung vào giữa màn hình khi họ muốn sắp xếp các tệp trong Google Drive. Tốt hơn là bạn nên làm theo thanh điều hướng bên trái để sắp xếp các thư mục của mình và bạn dành giữa màn hình để xem nội dung của thư mục đã chọn.

Sắp xếp
Bạn có nhiều tài liệu nằm trong Google Drive không được sắp xếp gọn gàng trong các thư mục? Sau đó, bạn biết có điều gì đó không ổn. Bằng cách đó, bạn gây khó khăn cho người khác - đặc biệt là trong một tổ chức. Vì vậy, hãy làm việc với các thư mục con; giúp phân chia tệp của bạn thành các nhóm cụ thể nhỏ hơn. Luôn sử dụng từ chỉ định có ý nghĩa, ngắn gọn và ngọt ngào để không gây nhầm lẫn. Và nhất quán trong cách bạn đặt tên cho các thư mục và tệp.
Nếu bạn có thể bắt đầu một thư mục với một số hoặc một số, đừng bỏ qua cơ hội. Điều này tự động sắp xếp các thư mục của bạn một cách trực quan. Hãy cẩn thận với khoảng trắng và dấu chấm câu. Vì vậy, đừng sử dụng Ảnh từ 2019 mà là 2019_Photos. Bạn có thể sử dụng một thư mục cho các tệp chưa được sắp xếp, nhưng hãy tránh nó nhiều nhất có thể. Một thư mục Linh tinh như vậy nhanh chóng trở thành tủ đựng rác tiếp theo.

Màu sắc
Trong Google Drive, tất cả các thư mục được hiển thị bằng màu xám theo mặc định, nhưng bạn có thể thêm 24 màu vào các thư mục của mình. Nhấp chuột phải vào một thư mục trong thanh bên hoặc cửa sổ chính và sử dụng lệnh Thay đổi màu sắc. Sau đó chọn màu mong muốn. Vì tên thư mục đề cập đến nội dung, bạn có thể sử dụng màu sắc cho không gian khác. Ví dụ, bạn có thể để lại các thư mục hoặc thư mục con chứa công việc mà bạn đã hoàn thành màu xám. Nhưng bạn làm cho các thư mục mà bạn làm việc có màu xanh lục chẳng hạn. Sau đó, nếu bạn muốn nhanh chóng truy cập các công việc hiện tại của mình, hãy chọn các thư mục màu xanh lá cây.
Nếu bạn làm việc với các thư mục chia sẻ dành cho các nhóm khác nhau, bạn có thể tạo một thư mục màu vàng cho nhóm màu vàng và một thư mục màu đỏ cho nhóm màu đỏ. Hoặc bạn tạo màu cho các thư mục tải xuống hoặc các thư mục cá nhân của mình. Có lẽ nó có ý nghĩa rằng mỗi dự án có một màu sắc khác nhau?

Với ngôi sao
Ở trên cùng bên trái, Google Drive liệt kê các danh mục: Ổ của tôi, Được chia sẻ với tôi, Gần đây và Được gắn dấu sao. Gắn dấu sao tài liệu bạn sử dụng thường xuyên. Bạn thực hiện việc này bằng cách nhấp chuột phải vào một tài liệu. Với một ngôi sao như vậy, bạn lưu lại các tìm kiếm.
Ngoài ra, các dấu sao rất hữu ích để cho biết tài liệu nào bạn vẫn phải hoàn thành. Bỏ dấu sao khi hoàn thành công việc. Nếu bạn quên điều này, ngay cả danh sách tệp dấu sao cũng có thể lấp đầy nhanh chóng.

Giải phóng Google Drive
Google là một trong những nhà tiên phong về dịch vụ lưu trữ đám mây đã vượt qua ngưỡng 10 GB dung lượng lưu trữ miễn phí. Giờ đây, mỗi người dùng có 15 GB dung lượng miễn phí. Điều đó nghe có vẻ tuyệt vời, nhưng bất kỳ ai tải lên các tệp video lớn, nhiều ảnh có độ phân giải cao và các tệp PDF cồng kềnh sẽ nhận thấy rằng hạn ngạch này cũng là hữu hạn. Google cũng có cách tính dung lượng lưu trữ bị chiếm dụng của riêng mình. Giới hạn 15GB đó không chỉ áp dụng cho mọi thứ trong Drive của bạn mà còn cho tất cả thư và tệp đính kèm của bạn trong Gmail.
Tất cả các lý do nữa để thường xuyên dọn dẹp hộp thư của bạn và xóa các tệp đính kèm lớn. Bạn có thể xem chi tiết về bộ nhớ của mình trên trang web bộ nhớ Drive của Google. Tuy nhiên, các tài liệu bạn tạo bằng Google Tài liệu, Trang trình bày và Trang tính không được tính vào bộ nhớ Google Drive của bạn. Vì vậy, bạn giữ cho Google Drive của mình mỏng bằng cách làm việc ở định dạng gốc của Google.
Cách bạn sử dụng Google Photos cũng rất quan trọng để duy trì giới hạn 15GB. Nếu bạn sử dụng Google Photos, bạn có thể lưu ảnh vào thông qua cài đặt Chất lượng cao (2048 x 2048 pixel) thay vì nguyên bảnl. Điều này cho phép bạn lưu trữ ảnh không giới hạn. Điều tương tự cũng xảy ra với video nếu bạn cho phép Google nén chúng thành 1080p (full hd).

Khi bạn có cái nhìn tổng quan về dung lượng trống và dữ liệu bạn đã lưu trữ, bạn có thể bắt đầu dọn dẹp. Chọn phần Ổ đĩa của tôi và chuyển sang chế độ xem danh sách. Ở dưới cùng bên trái, bạn có thể xem bạn hiện đang sử dụng bao nhiêu dung lượng bộ nhớ. Vì Google không tính các tệp mà người khác chia sẻ với bạn theo hạn ngạch của bạn, nên tốt nhất bạn nên hỏi tệp nào thực sự là của riêng bạn. Do đó, hãy sử dụng chức năng tìm kiếm và nhấp vào hộp tìm kiếm trên mũi tên trỏ xuống, để bạn có thể tìm thấy hộp Chủ nhân sự lựa chọn Thuộc sở hữu của tôi có thể chọn. Bấm vào nút màu xanh lam Tìm kiếm và bạn sẽ nhận được danh sách các tệp tùy chỉnh. Xóa các tài liệu bạn không cần nữa.
Vì dù sao thì bây giờ bạn cũng đang ở chế độ tổ chức, bạn sẽ ngay lập tức vứt bỏ những thứ bạn không còn sử dụng nữa. Khi bạn xóa một tệp khỏi Google Drive, tệp đó sẽ chuyển vào thùng rác. Tất cả các tệp trong Thùng rác sẽ ở đó và chiếm dung lượng bộ nhớ cho đến khi bạn dọn sạch Thùng rác.

Nếu tài liệu bạn đang xóa là tệp mà người khác chia sẻ với bạn, thì tệp đó sẽ chỉ bị xóa đối với bạn. Nếu đó là tài liệu mà bạn chia sẻ với những người khác, những người khác cũng sẽ mất quyền truy cập vào tài liệu nếu bạn xóa nó khỏi chính mình. Drive không hiển thị thông báo xác nhận khi bạn xóa tệp, nhưng bạn có cơ hội hoàn tác việc xóa bằng nút Hoàn tác.
Sao chép tài liệu được chia sẻ
Xem danh mục Chia sẻ với tôi. Ngoài ra, ở đây có thể là một mớ hỗn độn của các tệp và thư mục. Bạn có thể di chuyển tệp được chia sẻ như vậy vào bất kỳ thư mục nào trên Google Drive. Để thực hiện việc này, hãy sử dụng lệnh nhấp chuột phải Chuyển tới. Nhưng hãy nhớ rằng một tệp được chia sẻ như vậy luôn là tài sản của chủ sở hữu ban đầu. Người đó luôn có thể xóa nó và sau đó nó cũng biến mất cùng bạn. Nếu đó là một tệp mà bạn thực sự không muốn mất, bạn có thể tạo một bản sao của tệp này để đảm bảo an toàn.
Một bản sao như vậy không còn được liên kết với người dùng đã chia sẻ nó ban đầu. Vì vậy, bản sao mới là tất cả của bạn. Để thực hiện việc này, hãy nhấp chuột phải vào tệp được chia sẻ và chọn lệnh Tạo một bản sao. Bản sao đó sẽ xuất hiện trên Drive của tôi và không nằm trong danh mục Được chia sẻ với tôi.

Chuyển đổi tệp PDF
Bạn có nhiều tệp PDF trên Google Drive của mình không? Khi nói đến các tệp cồng kềnh, bạn có thể tiết kiệm dung lượng bằng cách chuyển đổi chúng sang định dạng Google Tài liệu. Sau khi tất cả, bạn biết rằng những thứ này không được bao gồm trong tính toán không gian lưu trữ bị chiếm dụng của bạn. Bạn thực hiện chuyển đổi đó bằng cách nhấp chuột phải vào tệp, sau đó bạn chạy lệnh Mở với chọn, theo sau bởi Google Tài liệu. Kết quả là Google Doc có cùng tên với tệp PDF.
Sau đó, bạn có thể xóa tệp PDF. Đừng quên dọn sạch thùng rác. Bạn cũng có thể cam kết trong cài đặt Google Drive để chuyển đổi tất cả các tệp đã tải lên sang định dạng Google Tài liệu theo mặc định.

Liên kết tượng trưng
Cuối cùng, giả sử bạn muốn giữ một số bản sao của cùng một tệp trong các thư mục khác nhau trên Google Drive. Ví dụ: bạn đã chia sẻ một số thư mục với những người khác và một số tài liệu nhất định dành cho tất cả các nhóm. Bạn muốn khi ai đó thay đổi điều gì đó trên một bản sao của tệp này, những thay đổi đó ngay lập tức được áp dụng cho tất cả các bản sao. Điều này có thể thực hiện được với một liên kết tượng trưng. Bạn thực sự tạo một bí danh của tệp này.
Chọn tệp bạn muốn tạo liên kết tượng trưng và sử dụng tổ hợp phím Shift + Z. Thao tác này sẽ hiển thị một menu nhỏ trong đó bạn cho biết liên kết tượng trưng sẽ đi vào thư mục nào. Phím tắt Shift + Z hoạt động trên Windows và macOS. Bạn có thể áp dụng phím tắt cho cả tệp và thư mục. Khi bạn xóa tệp chính, các liên kết tượng trưng cũng sẽ biến mất.