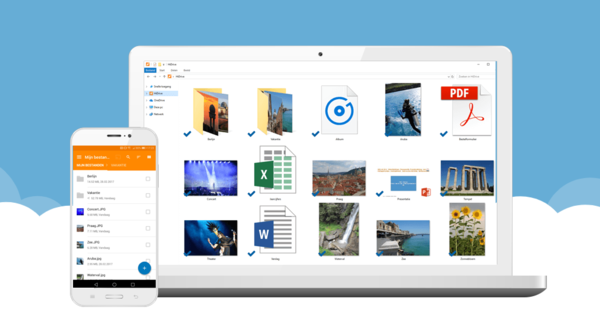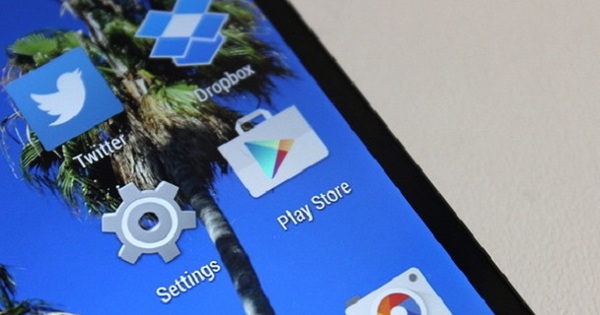Việc trang bị trình điều khiển tối ưu nhất cho PC của bạn là rất quan trọng, nếu không bạn sẽ nhanh chóng gặp lỗi khi kết nối các thiết bị mới chẳng hạn. Ngoài ra, phần cứng có thể không hoạt động tối ưu nếu trình điều khiển của bạn đã lỗi thời. Chúng tôi sẽ chỉ cho bạn cách tìm, cài đặt và cập nhật các trình điều khiển phù hợp.
Nhiều năm trước, trong thời kỳ của DOS, trình điều khiển hầu như không tồn tại. Vào thời điểm đó, các nhà phát triển phần mềm phải đảm bảo rằng các chương trình của họ có thể kiểm soát phần cứng cần thiết. May mắn thay, thời gian đó đã ở phía sau chúng ta. Trình điều khiển, còn được gọi là trình điều khiển, cung cấp một lớp bổ sung giữa phần cứng và phần mềm, như nó vốn có. Các chương trình không còn phải tự điều khiển phần cứng nữa.
Khi bạn đã cài đặt một trình điều khiển tốt cho một thành phần phần cứng, về cơ bản tất cả các chương trình đều có thể xử lý phần cứng đó. Tuy nhiên, điều đó cũng có nghĩa là một trình điều khiển sai hoặc bị lỗi có thể khiến (hệ thống) của bạn gặp rắc rối nghiêm trọng. Do đó, điều rất quan trọng là trang bị cho hệ thống của bạn trình điều khiển tối ưu và kiểm tra nó thường xuyên để cập nhật.
01 Cài đặt tự động
Khi bạn cài đặt Windows, trình điều khiển cho hầu hết các thành phần phần cứng sẽ được cài đặt tự động. Trong quá trình cài đặt, Windows phát hiện phần cứng được kết nối và ngay lập tức cố gắng cung cấp cho nó các trình điều khiển cần thiết. Windows có hàng nghìn trình điều khiển trên bo mạch. Tuy nhiên, có thể xảy ra trường hợp không phải tất cả (hoặc không phải trình điều khiển mới nhất hoặc tối ưu nhất) đều được cài đặt. Điều này đặc biệt xảy ra với các phiên bản Windows cũ hơn. Do đó, trong trường hợp có sự cố, trước tiên hãy kiểm tra xem cài đặt Windows Update có được đặt tối ưu hay không. Mở nó ra Bảng điều khiển (trong Windows 8, bạn có thể tìm thấy tùy chọn này thông qua phím Windows + X), chọn phía sau Hiển thị trên ở đằng trước Các biểu tượng lớn và chọn cập nhật hệ điều hành Window. Lần đầu tiên nhấp vào Thay đổi cài đặt và xem có dấu kiểm bên cạnh không Nhận các bản cập nhật được đề xuất theo cách tương tự như các bản cập nhật quan trọng. Nếu không, hãy đặt dấu kiểm. Xác nhận với VÂNG và lựa chọn Tìm kiếm thông tin cập nhật.
Liên kết sẽ xuất hiện sau đó x cập nhật tùy chọn có sẵn, hãy nhấp vào chúng và đặt dấu kiểm bên cạnh các bản cập nhật (trình điều khiển) mà bạn muốn cài đặt. Xác nhận với VÂNG và nhấn nút Cài đặt các bản cập nhật. Các bản cập nhật được tải xuống và sau đó được cài đặt. May mắn thay, Windows rất khôn ngoan khi tạo điểm khôi phục hệ thống trước để bạn luôn có thể quay lại trạng thái trước đó trong trường hợp có sự cố.

02 Tinh chỉnh cập nhật Windows
Bạn có sợ gọi Windows Update thường xuyên và (sau bất kỳ lựa chọn nào) Cài đặt các bản cập nhật Bạn cũng có thể đặt Windows tự động kiểm tra các bản cập nhật theo định kỳ. Điều đó cũng có thể được thiết lập thông qua Thay đổi cài đặt. Trong menu thả xuống, hãy chọn Cài đặt bản cập nhật tự động (được khuyến nghị), sau đó bạn đặt thời gian phù hợp (mặc định là hàng ngày vào lúc 3:00 sáng).
Cũng có thể Windows tự động tìm kiếm trình điều khiển ngay khi bạn có thiết bị mới được kết nối với hệ thống của mình. Bạn kích hoạt tùy chọn này từ Bảng điều khiển bạn ở đâu (trong chế độ xem biểu tượng) Các thiết bị và máy in lựa chọn. Sau đó nhấp chuột phải vào tên máy tính của bạn và chọn Cài đặt cài đặt thiết bị. Chấm tùy chọn Có, tự động tải xuống trình điều khiển và biểu tượng (được khuyến nghị) nếu bạn thực sự thích cài đặt tự động như vậy. Sự thay thế là Không, tôi quyết định những gì cần phải làm, sau đó bạn chẳng hạn Cài đặt trình điều khiển từ Windows Update nếu chúng không có trên máy tính có thể chạm vào. Xác nhận lựa chọn của bạn với Lưu thay đổi.

03 Trình quản lý thiết bị
Trong mọi trường hợp, bạn nên kiểm tra sau khi cài đặt Windows và mỗi lần sau khi cài đặt thiết bị xem trình điều khiển cần thiết đã được cài đặt đúng chưa. Điều này có thể được thực hiện thông qua Quản lý thiết bịmà bạn cũng có thể tìm thấy trong Control Panel. Bây giờ bạn có thường xuyên ở trong Trình quản lý thiết bị không? Sau đó, bạn có thể gọi nó nhanh hơn thông qua Phím Windows + R / kiểu devmgmt.msc và nhấn Enter.
Nếu tất cả các trình điều khiển được cài đặt đúng cách và vì vậy các thiết bị của bạn phải hoạt động chính xác, bạn sẽ nhận được danh sách với các loại thiết bị khác nhau được liệt kê. Nhấp vào hình tam giác màu trắng bên cạnh loại thiết bị như vậy để xem các thiết bị riêng lẻ. Nếu bạn nhìn thấy dấu chéo màu đỏ (Windows XP) hoặc mũi tên nhỏ màu đen trong biểu tượng thiết bị, điều đó có nghĩa là thiết bị này đã bị vô hiệu hóa vì lý do nào đó. Nếu bạn cần thiết bị, hãy nhấp chuột phải vào nó và chọn Chuyển. Nó có thể dễ dàng như vậy.

04 Vấn đề Trình quản lý thiết bị
Vấn đề của một thiết bị bị tắt rất dễ giải quyết. Tuy nhiên, có thể có một số vấn đề khác thường kém nhanh chóng hoặc ít dễ giải quyết hơn.
Chúng tôi thảo luận ngắn gọn về các chỉ báo khác nhau trong Trình quản lý thiết bị. Khi bạn nhìn thấy dấu chấm than trên nền màu vàng, điều đó thường có nghĩa là Windows đã nhận ra thiết bị nhưng không thể tìm thấy hoặc cài đặt đúng trình điều khiển. Nếu bạn thấy 'loại thiết bị' Thiết bị không xác định trong danh sách, với mục Thiết bị không xác định trong đó một hoặc nhiều lần, thì Windows đã không nhận dạng được thiết bị. Sau đó, cũng có thể Windows đã cài đặt trình điều khiển chung (và do đó không dành riêng cho sản phẩm) cho một thiết bị nhất định. Điều này thường hoạt động, nhưng thường không tối ưu (do ít tính năng hoặc hiệu suất hơn).

05 Tài xế kỳ quặc
Giả sử một thiết bị không hoạt động (hoặc ít nhất là không hoạt động bình thường) và một dấu chấm than trong Quản lý thiết bị đã là một dấu hiệu mạnh mẽ cho thấy có điều gì đó không ổn với người lái xe. Lúc đầu, bạn có thể thử nó như thế này, nhưng khả năng tương đối nhỏ là nó sẽ mang lại bất cứ điều gì. Nhấp chuột phải vào thiết bị tương ứng và chọn Cập nhật trình điều khiển / Tự động tìm kiếm trình điều khiển đã cập nhật. Nếu Windows vẫn tìm thấy một trình điều khiển phù hợp, hãy cài đặt nó. Nếu không phải như vậy, bạn vẫn có một số lựa chọn: hoặc bạn tự tìm trình điều khiển chính xác hoặc bạn gọi một công cụ chuyên dụng hơn. Chúng tôi sẽ cho bạn biết thêm về tùy chọn cuối cùng này trong bước 9 của bài viết này. Đầu tiên chúng tôi tập trung vào phương pháp 'thủ công'.

06 Thiết bị đã biết
Tìm trình điều khiển chính xác thường không khó nếu tên thiết bị cho bạn biết chính xác đó là thiết bị nào. Trong trường hợp đó, bạn có thể sẽ tìm thấy trình điều khiển tương ứng và cập nhật trên trang web của nhà sản xuất máy tính của bạn, đặc biệt nếu bạn có PC hoặc máy tính xách tay được sản xuất sẵn. Bạn thường sẽ tìm thấy một phần như Hỗ trợ, Phần mềm hoặc Tải xuống trên trang web của nhà sản xuất máy tính của bạn. Bạn cũng có thể google tên của thiết bị kết hợp với từ 'trình điều khiển'. Hãy cẩn thận trong trường hợp này, vì một số lần truy cập có thể dẫn đến các trang web mờ ám mà chủ yếu là cài đặt phần mềm riêng, độc hại hoặc không.
Bạn cũng có thể thử vận may của mình tại các bộ sưu tập tài xế như www.driverscollection.com hoặc www.driverguide.com. Cái sau cũng cho mỗi lần truy cập một đánh giá của người dùng, đây là một tín hiệu ngay lập tức cho thấy một số hoài nghi khi chọn tài xế luôn có thứ tự. Do đó, hãy luôn kiểm tra tải xuống trước với một dịch vụ như www.virustotal.com và luôn tạo điểm khôi phục hệ thống trước khi cài đặt! Tùy thuộc vào tải xuống, bạn chỉ cần chạy một tệp exe. Bạn cũng có thể cài đặt lại trình điều khiển từ Trình quản lý Thiết bị: chọn Cập nhật trình điều khiển / Duyệt máy tính của tôi để tìm trình điều khiển và trỏ đến thư mục mà bạn đã giải nén bản tải xuống.
Cài đặt không thành công nhưng bạn có trình điều khiển chính xác không? Trong trường hợp đó, trước tiên có thể xóa thiết bị trong Trình quản lý thiết bị. Chọn cái này Hoàn tác cài đặt trong menu ngữ cảnh của thiết bị. Sau đó khởi động lại Windows và thử cài đặt lại trình điều khiển.

07 Thiết bị không xác định
Điều gì sẽ xảy ra nếu nó không rõ ràng ngay lập tức từ tên thiết bị, nó chính xác là gì hoặc khi 'Thiết bị không xác định' xuất hiện trong Trình quản lý thiết bị? Sau đó, bạn tự tìm ID thiết bị tương ứng. Nhấp chuột phải vào thiết bị và chọn Đặc trưng. Mở tab Thông tin chi tiết và lựa chọn Số hiệu phần cứng trong menu thả xuống. Giờ đây, một hoặc nhiều dòng văn bản sẽ xuất hiện trong đó bạn thường nhập ID nhà cung cấp (VEN hoặc VID), cũng như ID thiết bị (THE V hoặc LÀM), Mã lớp (CC) và Bản sửa đổi (REV). Ban đầu, tìm kiếm với Google để tìm ID hàng đầu (chi tiết nhất): rất có thể bạn sẽ được chuyển hướng đến một trang web có trình điều khiển phù hợp. Nếu tìm kiếm không mang lại kết quả hữu ích, hãy thử với ID ngắn hơn, ít chi tiết hơn.

Nhân tiện, cũng có một công cụ miễn phí giúp tìm kiếm ID phần cứng dễ dàng hơn một chút: Số nhận dạng thiết bị không xác định. Điều này không chỉ cung cấp cho bạn ID phần cứng mà còn ngay lập tức cho bạn biết nhà sản xuất là ai và có thể đó là thiết bị nào. Thông qua menu Trình điều khiển / Tìm trình điều khiển chương trình sau đó ngay lập tức chuyển một tìm kiếm phù hợp tới Google.
Nếu bạn cho rằng mình đã tìm thấy trình điều khiển phù hợp, điều tương tự cũng áp dụng ở đây (và như mọi khi khi tải xuống và cài đặt trình điều khiển): luôn quét vi-rút trước và tạo điểm khôi phục hệ thống!

08 Trình điều khiển Chung
Ngay cả khi Trình Quản Lý Thiết Bị không phàn nàn về bất cứ điều gì, điều đó không nhất thiết có nghĩa là bạn đã cài đặt trình điều khiển mới nhất và phù hợp nhất cho mỗi thiết bị. Do đó, nó là khôn ngoan để tự mình kiểm tra điều này. Nó thường xảy ra rằng Windows đã cài đặt một trình điều khiển chung không mở khóa tất cả các chức năng hoặc toàn bộ tốc độ của thiết bị. Điều này đặc biệt phổ biến với bộ điều hợp màn hình (Bộ điều hợp đồ họa VGA tiêu chuẩn) và với màn hình (Màn hình PnP chung). Trong hầu hết các trường hợp, hãy thay thế các trình điều khiển tốt hơn dành riêng cho thiết bị. Bạn có thể sử dụng các phương pháp được mô tả trước đó (với ID phần cứng) nếu bạn không biết chính xác sản phẩm đó là sản phẩm nào.
Bạn cũng có thể luôn sử dụng một công cụ thông tin hệ thống tốt, chẳng hạn như SiSoftware Sandra Lite miễn phí. Có một cơ hội tốt là, mặc dù đã cài đặt trình điều khiển chung, nó vẫn có thể cho bạn biết loại sản phẩm chính xác là gì, do đó bạn vẫn có thể tìm kiếm trình điều khiển phù hợp nhất.

09 Công cụ bổ sung
Nếu bạn không thể tìm thấy trình điều khiển phù hợp hoặc cập nhật, bạn cũng có thể để việc kiểm tra và tìm kiếm cho một công cụ bên ngoài. Một chương trình miễn phí mà bạn có thể sử dụng là Driveridentifier.
Sau khi Driveridentifier được cài đặt, nhấn Trình điều khiển quét, sau đó bạn sẽ thấy tổng quan về các trình điều khiển được phát hiện trong trình duyệt của mình. Với một chút may mắn, công cụ thậm chí có thể xác định các thiết bị không xác định. Trong cột Tải xuống nói với liên kết Cập nhật bạn nếu có thể có một trình điều khiển mới hơn sẵn sàng cho bạn. Xin lưu ý rằng liên kết đó hầu như luôn đưa bạn đến một trang có nhiều trình điều khiển khác nhau. Tùy thuộc vào bạn để quyết định trình điều khiển nào có thể là một trong những phù hợp. Vì vậy, không hoàn toàn không có rủi ro.

xác minh
May mắn thay, chúng đang trở nên hiếm hơn, những BSOD khét tiếng (Màn hình xanh chết chóc). Nhưng nếu bạn gặp phải lỗi dừng xe như vậy, rất có thể nguyên nhân là do trình điều khiển bị lỗi. Để kiểm tra xem bạn có thể sử dụng Trình quản lý Trình xác minh Trình điều khiển của công cụ Windows. nhấn Phím Windows + R và cho ăn xác nhận từ. Chấm Cài đặt tiêu chuẩn trên, nhấn Tiếp theo và lựa chọn Tự động chọn trình điều khiển chưa được ký (vì nó thường là những trình điều khiển có thể gây ra sự cố). Xác nhận với Tiếp theo. Bây giờ bạn sẽ thấy danh sách các trình điều khiển chưa được ký. bấm vào Hủy bỏ nếu bạn có đủ thông tin với điều này. khi bạn ở trên Hoàn thành nhấp vào, công cụ sẽ kiểm tra các trình điều khiển đó trong lần khởi động Windows tiếp theo và hiển thị cho bạn thông báo lỗi nếu một trong các trình điều khiển này thực sự gây ra sự cố.
Dựa trên mã lỗi và tên trình điều khiển, sau đó bạn có thể nghiên cứu thêm (ví dụ: thông qua Google) hoặc thử (từ chế độ an toàn) để cập nhật, khôi phục hoặc tắt trình điều khiển nếu cần.

Intel & AMD
Các nhà sản xuất lớn như Intel và AMD thường cung cấp công cụ riêng của họ để kiểm tra xem bạn có trình điều khiển mới nhất và tối ưu nhất cho thiết bị của họ hay không. Chẳng hạn, Intel cung cấp Tiện ích cập nhật trình điều khiển Intel, một công cụ hoạt động thông qua ActiveX hoặc Java. Nó xác định, tìm kiếm, tải xuống và cài đặt các trình điều khiển thích hợp cho hệ thống của bạn. AMD cung cấp tính năng Tự động phát hiện trình điều khiển AMD. Chương trình này cũng có thể tải xuống và cài đặt các trình điều khiển mới nhất. Các công cụ đến từ chính nhà sản xuất luôn được ưu tiên hơn các công cụ chung chung như DriverMax.