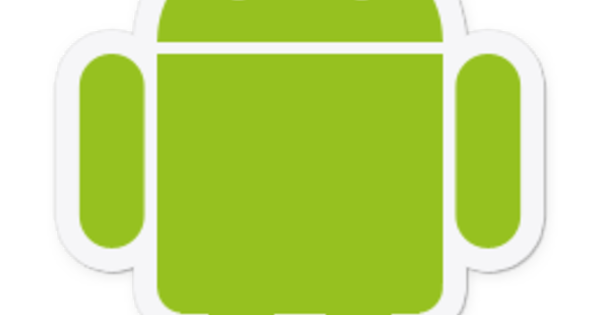Chúng tôi hiểu rằng Microsoft không cho phép tất cả các chương trình trong Windows khởi động ở chế độ Quản trị viên theo mặc định. Tuy nhiên, nếu bạn thường xuyên cần đến chế độ đó, hành động thêm đó có thể gây kích thích máu, bạn giải quyết điều đó như thế nào?
Bất cứ ai không phải đối phó với những báo cáo này hàng ngày có thể tự hỏi mình, bạn đang lo lắng về điều gì. Nhưng nếu bạn phải mở hàng chục ứng dụng một lúc và phải liên tục nói rằng bạn muốn khởi động ở chế độ Quản trị viên, thì điều đó sẽ mất một lượng thời gian không cần thiết, cộng thêm việc đó sẽ khiến bạn lo lắng. Cũng đọc: 13 mẹo dành cho Windows 10.
May mắn thay, có một cách để đảm bảo rằng chương trình bạn chọn luôn mở ở chế độ bạn muốn. Bạn phải điều chỉnh tất cả các ứng dụng mà bạn muốn áp dụng, từng cái một, nhưng đó là một lần duy nhất và sau đó cuộc sống trở nên dễ chịu hơn rất nhiều (liên quan đến điều này).
Khởi động chương trình với tư cách Quản trị viên theo mặc định
Nhấn nút Bắt đầu và sau đó Tất cả ứng dụng. Tìm chương trình bạn muốn bắt đầu ở chế độ Quản trị viên từ bây giờ và kích chuột phải trên đó và sau đó nhấp vào Mở vị trí file. Lưu ý: Điều này chỉ hoạt động cho các ứng dụng dành cho máy tính để bàn, không phải ứng dụng Windows 10 mặc định).
Sau khi Windows Explorer được mở kích chuột phải nhấp vào tệp có liên quan và chọn Đặc trưng. Bây giờ hãy nhấp vào tab Đường tắt và sau đó là nút Nâng cao. Bây giờ bạn sẽ tìm thấy tùy chọn ở đây Chạy như quản trị viên. Bạn có thể đoán: khi bạn sử dụng tùy chọn này những cú nhấp chuột và sau đó nhấp vào VÂNG và một lần nữa VÂNG, chương trình này sẽ luôn được khởi động ở chế độ Quản trị viên kể từ bây giờ.
Nhân tiện: có một cách để thực hiện điều đó cho tất cả các ứng dụng cùng một lúc, nhưng điều đó đòi hỏi bạn phải xáo trộn trong Registry và chúng tôi sẽ đề cập chi tiết điều đó vào lần khác.