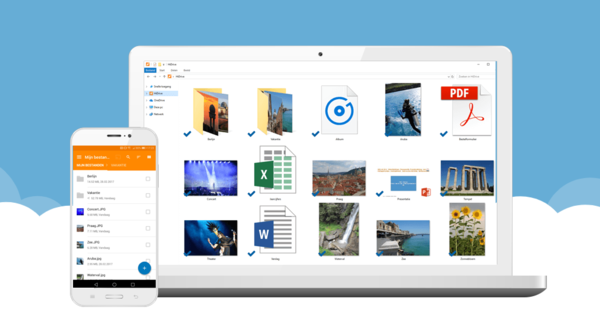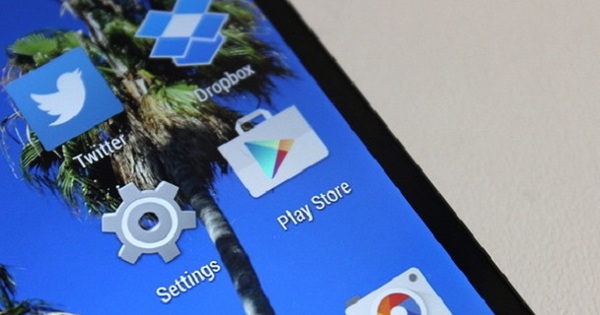Nếu bạn muốn dùng thử Linux mà không cần thoát khỏi Windows trực tiếp, bạn có thể cài đặt khởi động kép Linux. Trong bài viết này, chúng tôi cho bạn biết cách hoạt động và chúng tôi cũng giải thích cách bạn có thể xóa phân vùng này một cách an toàn.
Trong mọi trường hợp, chúng tôi giả định rằng bạn có Windows 10 đang chạy trên hệ thống của mình. Trước khi xem xét cài đặt khởi động kép với Linux, trước tiên hãy sao lưu toàn bộ hệ thống. Vì lợi ích an toàn, bạn cũng làm điều này nếu bạn muốn gỡ bỏ Linux sau đó.
Ngoài ra, hãy kiểm tra xem bạn có cái gọi là hệ thống uefi hay hệ thống bios (hơi cũ hơn) hay không. Điều này có thể quan trọng khi biên dịch thanh USB trực tiếp của bạn (xem bên dưới). Nhấn phím Windows và nhập hệ thống, sau đó bạn sẽ chạy ứng dụng Thông tin hệ thống khởi động. Trong phần Tổng quan hệ thống, Con ong Chế độ BIOS bạn có đọc không UEFA tắt, một trong hai Không được chấp nhận.
Bạn cũng kiểm tra xem bạn có còn đủ dung lượng đĩa trống hay không. Nhấn phím Windows + R, nhấn diskmgmt.msc và nhấn Enter. Tốt nhất bạn nên có ít nhất 20 GB dung lượng đĩa chưa được phân bổ. Trước tiên, bạn có thể cần phải thu nhỏ một phân vùng.

Sau đó, tắt tính năng Khởi động nhanh trong Windows, vì nó có thể khó thực hiện khi khởi động kép. Nhấn phím Windows, nhập cấu hình và mở nó Bảng điều khiển. Lựa chọn Hệ thống và Bảo mật và Thay đổi hoạt động của các nút nguồn trong phần Quản lý năng lượng. bấm vào Thay đổi cài đặt hiện không khả dụng và bỏ chọn Bật khởi động nhanh. Xác nhận với Lưu thay đổi.
Cài đặt Linux cùng với Windows 10
Để bắt đầu cài đặt Linux, bạn cần đặt phiên bản mong muốn trên phương tiện khởi động trực tiếp. Hãy lấy bản phân phối Ubuntu phổ biến làm ví dụ. Đầu tiên, bạn sẽ tải xuống Ubuntu. Sau đó tải xuống công cụ miễn phí Rufus portable và khởi động nó. Cắm thẻ USB (trống) vào PC của bạn và chọn nó tại Thiết bị. Các Lựa chọn khởi động điều chỉnh Hình ảnh đĩa hoặc ISO và thông qua nút LỰA CHỌN tham khảo tệp iso đã tải xuống.
Nếu bạn có hệ thống UEFI, bạn chọnGPT Con ong Bố cục phân vùng và UEFI (không có CSM) Con ong Hệ thống mục tiêu. Không có 'EUFI', mà là 'Đã lỗi thời? Sau đó, bạn chọn tương ứng MBR và BIOS hoặc UEFI. Bạn để các tùy chọn khác không bị xáo trộn, sau đó bạn có thể bắt đầu quá trình với các tùy chọn mặc định được đề xuất).
Sau đó, khởi động hệ thống của bạn từ thẻ USB. Bạn có thể phải nhấn một phím đặc biệt ngay sau khi khởi động, chẳng hạn như Esc, Del, F2 hoặc F12. Nếu tất cả đều ổn, menu khởi động sẽ xuất hiện và bạn có thể chọn thẻ USB của mình.

Sau một lúc, bạn đặt ngôn ngữ mong muốn, chẳng hạn như Tiếng hà lan, cũng như cách bố trí bàn phím chính xác. Bạn còn chọn gì nữa Cài đặt Ubuntu cùng với Windows 10. Bạn đặt đúng múi giờ, nhập tên người dùng, tên máy tính và mật khẩu và quá trình cài đặt có thể bắt đầu.
Sau khi hoàn thành và khởi động lại hệ thống, bạn sẽ thấy một menu khởi động đặc biệt từ Ubuntu: grub2. Điều đó cho phép bạn chọn từ (trong số những người khác) Ubuntu hoặc Windows 10. Khởi động kép của bạn đã sẵn sàng!
Xóa phân vùng Linux
Bạn đã cho Linux một cơ hội công bằng, nhưng cuối cùng, dù sao thì hệ điều hành này cũng không thuyết phục được bạn. Sau đó, tất nhiên sẽ không có ý nghĩa gì nếu để hệ điều hành này chiếm dung lượng ổ đĩa có giá trị. Bây giờ chúng tôi sẽ gỡ bỏ hệ điều hành một lần nữa. Trước khi chúng ta đi xa hơn, một điều rất quan trọng: bạn sẽ sớm cần một thanh USB để có thể cài đặt Windows 10. Đọc ở những nơi khác trên trang web này về cách bạn có thể đặt Windows 10 trên thẻ USB.
Xóa phân vùng Linux là một quá trình gồm hai bước: đầu tiên bạn xóa (các) phân vùng Linux và sau đó bạn sửa đổi bộ nạp khởi động để Windows tự động khởi động lại thay vì trình đơn grub2 thả xuống.
Hãy bắt đầu bằng cách xóa (các) phân vùng Linux. Vì không có trình gỡ cài đặt cụ thể nào có sẵn cho việc này, chúng tôi sẽ chỉ làm điều đó với cái rìu cùn. Nhấn phím Windows + R, nhấn diskmgmt.msc và nhấn Enter. bên trong Quản lý đĩa Windows bạn có thể nhận ra (các) phân vùng Linux.

Tùy thuộc vào cài đặt Linux, có thể có một số. Không giống như phân vùng Windows, phân vùng Linux thường không có ký tự ổ đĩa, cũng không liệt kê Hệ thống tệp.
Nhấp chuột phải vào phân vùng Linux như vậy trong biểu diễn đồ họa của Disk Management và chọn Xóa âm lượng. Nếu cần, hãy lặp lại thao tác này cho (các) phân vùng Linux khác. Bạn có thể đọc thêm về cách khôi phục dung lượng đĩa có sẵn.
Khôi phục bộ nạp khởi động
Bây giờ bạn có thể khởi động lại PC. Bạn có thể thấy rằng grub2 của bộ nạp khởi động Linux vẫn còn nguyên vẹn và muốn giải quyết vấn đề của riêng nó. Vì nó không thể phát hiện phân vùng Linux ở bất kỳ đâu, grub2 chuyển sang chế độ hoảng loạn. Hầu như tất cả những gì nó hiển thị là lời nhắc giải cứu grub>. Kết thúc câu chuyện.
Vì vậy, hãy tắt PC và khởi động lại nó bằng thanh cài đặt Windows 10. Bạn có thể phải nhấn lại một phím đặc biệt khi khởi động, sau đó bạn có thể chọn thanh USB của mình trong menu khởi động.
Sau một lúc, quy trình cài đặt Windows bắt đầu. Sau khi cài đặt ngôn ngữ, múi giờ và nhấp bàn phím Tiếp theo và sau đó Đặt lại máy tính của bạn. Bây giờ bạn chọn liên tiếp Giải quyết vấn đề và Dấu nhắc lệnh.

Nhấn vào lệnh bootrec.exe / fixmbr và xác nhận bằng Enter. Sau đó đóng cửa sổ và chọn Leo lên. Nếu mọi việc suôn sẻ, hệ thống của bạn bây giờ sẽ khởi động lại tốt với Windows 10.
Trong trường hợp không chắc rằng điều này không hoạt động, hãy thử nó với Khắc phục sự cố, sửa chữa khởi động.
Dọn dẹp thức ăn thừa
Linux đã biến mất và Windows đang chạy lại như một cái duyên. Tuy nhiên, vẫn còn một số tàn dư cần giải quyết. Ví dụ, có không gian đĩa đã giải phóng hiện không có chức năng nào. May mắn thay, bạn có thể sử dụng lại chúng. Chúng tôi đề cập đến các tùy chọn trong bài viết về cách tăng phân vùng Windows 10.
Cuối cùng, theo cách cài đặt khởi động kép của bạn, nếu bạn đã tắt tính năng Khởi động nhanh trong Windows, thì không có gì ngăn cản bạn kích hoạt tính năng này. Bạn làm điều đó chính xác như đã mô tả trước đây, chỉ có điều lần này bạn đặt dấu kiểm bên cạnh nó Bật khởi động nhanh (được khuyến nghị).