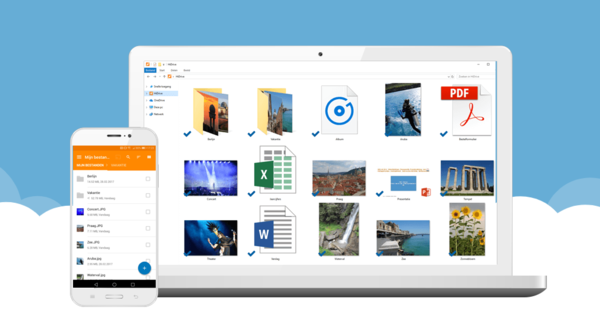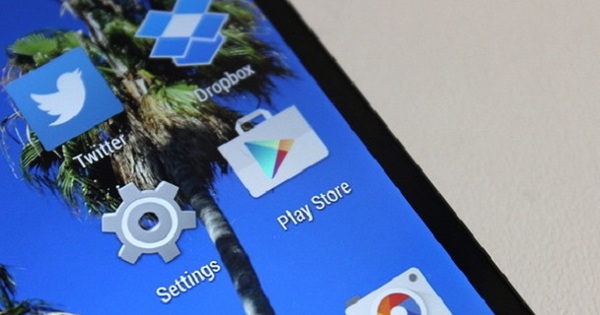Một máy tính để bàn trống rỗng và vẫn có tất cả các chương trình và tài liệu thường xuyên sử dụng? Nó có thể. Từ kỳ diệu là 'launcher': nền tảng khởi chạy của riêng bạn mà bạn thiết lập theo sở thích và thói quen làm việc của riêng mình. Điều này khiến màn hình trống rỗng và bạn không cần phải tìm hiểu sâu vào menu bắt đầu để tìm đúng biểu tượng. Chúng tôi hướng dẫn cách tải launcher trong Windows 10 với WinLaunch và đề xuất thêm ba lựa chọn thay thế.
Mẹo 01: Shift + Tab
WinLaunch là một bản sao của Launchpad nổi tiếng từ macOS, một chức năng để truy cập các chương trình, thư mục và tệp nhanh hơn. Sau khi cài đặt công cụ miễn phí, hãy đưa nó ra màn hình bằng tổ hợp phím Shift + Tab. Bạn cũng có thể làm cho WinLaunch biến mất một lần nữa với cùng một phím tắt. Ngoài ra, bạn có thể đuổi WinLaunch ra khỏi tổ của nó bằng cách di chuyển con trỏ chuột lên góc trên cùng bên trái màn hình. Bảng khởi chạy này đã chứa một ô theo mặc định. Đó là một ô nhóm, chẳng hạn như một bản đồ. Ngoài hướng dẫn, thư mục này cũng chứa nút cài đặt của chương trình này.

Mẹo 02: Thêm
Bắt đầu bằng cách thêm các chương trình bạn sử dụng nhiều nhất. Để đặt các phần tử vào trình khởi chạy, hãy nhấn phím F. Điều này sẽ cung cấp cho bạn một chế độ xem hình thu nhỏ của WinLaunch. Kéo các chương trình bạn muốn thêm từ menu bắt đầu vào cửa sổ này. Ở đây tất cả các ô xuất hiện cùng nhau dưới dạng phím tắt. Tất nhiên, bạn có thể thay đổi thứ tự của các ô, chỉ cần kéo và thả. Để xóa một ô, hãy nhấp vào ô và giữ nút chuột cho đến khi tất cả ô nhẹ nhàng di chuyển qua lại. Ở góc trên cùng bên trái của mỗi ô, một dấu thập xuất hiện để bạn xóa phím tắt.
 Bạn có thể đưa chương trình, tệp, video hoặc hình ảnh vào trình khởi chạy
Bạn có thể đưa chương trình, tệp, video hoặc hình ảnh vào trình khởi chạy Mẹo 03: Phân nhóm
Ngoài các chương trình, bạn cũng có thể đặt các tệp, video hoặc hình ảnh mà bạn thường xuyên cần vào nền tảng khởi động này. Bạn làm việc với WinLaunch càng lâu, bạn càng muốn gói nhiều tệp và chương trình hơn. Để nhóm các ô vào một thư mục, giống như ô nhóm đầu tiên của WinLaunch, chỉ cần kéo chúng qua nhau. Sau đó, bạn đặt tên mới cho ô nhóm này. Nếu bạn thích một số ô nhất định trên một trang riêng biệt, bạn có thể kéo ô đó vào cạnh cửa sổ. Bằng cách đó, chẳng hạn, bạn có thể tạo một cửa sổ cho các chương trình được sử dụng thường xuyên và một cửa sổ khác cho các dự án và tài liệu mà bạn làm việc hàng ngày.

Mẹo 04: Cá nhân hóa
Nhấp chuột phải vào một ô trong WinLaunch để đến menu ngữ cảnh. Với lệnh chỉnh sửa có thể cung cấp cho phím tắt một biểu tượng khác. Bằng cách sao chép hình ảnh, bạn có thể dán hình ảnh đó làm biểu tượng WinLaunch mới. Để làm cho chương trình phản hồi theo cách bạn muốn, hãy sử dụng nút Cài đặt trong ô nhóm đầu tiên. Công cụ hỗ trợ nhiều màn hình. Ngoài ra, có thể thay đổi tổ hợp phím mà bạn mở WinLaunch, hoặc bạn có thể chọn các góc khác (góc nóng) mà bạn có thể gợi lên nền tảng này thông qua con trỏ. Nếu bạn có màn hình cảm ứng, bạn có thể kích hoạt chế độ này trong tab Tổng quan.
Giải pháp thay thế
WinLaunch không phải là chương trình duy nhất cung cấp cho bạn trình khởi chạy có thể tùy chỉnh trong Windows. Vẫn có những lựa chọn thay thế. Winstep Nexus là một biến thể mà bạn có thể tùy chỉnh đến từng chi tiết cuối cùng. Tại đây, bạn có thể kéo tất cả các ứng dụng bạn thường sử dụng vào thanh dock. Ngoài ra, dock của Nexus chứa một vài mét để hiển thị nhiệt độ, thời gian, tải bộ xử lý và dung lượng ram trống. Bạn có thể tùy chỉnh mọi chi tiết của Winstep Nexus, thậm chí cả các hiệu ứng và hình ảnh động.
RocketDock là một bản sao đáng xấu hổ của dock từ macOS. Bạn kéo các phím tắt vào quạt để có thể nhấp vào những gì bạn cần sau này. Với thanh khởi động tiện dụng này, bạn tiết kiệm được rất nhiều không gian trên màn hình. Sau đó, cũng có một launcher hơi cứng đầu: Launchy. Đây là một trình khởi chạy văn bản: công cụ lập chỉ mục tất cả các chương trình và tài liệu trong nền, vì vậy bạn chỉ phải nhập các chữ cái đầu tiên mà Launchy sẽ đưa ra đề xuất.