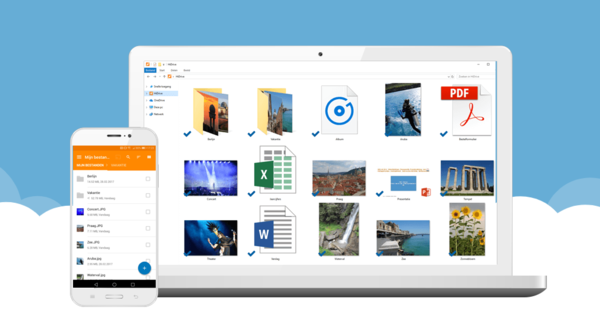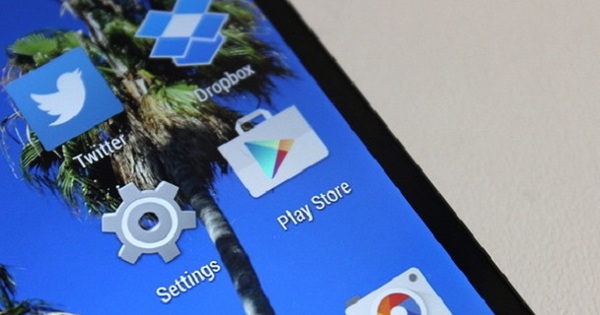Nếu bạn có ID Apple, bạn cũng có tài khoản email iCloud. Thật dễ dàng để làm việc với iCloud của bạn từ Mail của Apple, trên máy Mac hoặc trên thiết bị iOS. Tuy nhiên, phiên bản web ít được biết đến hơn. Quá tệ, vì cổng thông tin này có một số tính năng hữu ích!
Trước khi có thể tận dụng các thủ thuật sau, bạn cần bật iCloud. Nếu bạn đã có ID Apple mà bạn sử dụng trong cửa hàng iTunes, bạn có thể không cần thiết lập iCloud. Sau khi thực hiện xong, bạn có thể sử dụng tài khoản email của mình và năm thủ thuật sau đây.
1. Truy cập email từ mọi nơi
Bạn có thể đang kiểm tra email trên máy Mac, iPhone hoặc iPad, nhưng bạn cũng có thể truy cập tin nhắn của mình trên web. Điều này rất hữu ích khi bạn cần tải xuống hoặc gửi email từ máy tính dùng chung, cũng như khi bạn cần gửi hoặc nhận tệp khi đang di chuyển.
Đăng nhập icloud.com và nhấp vào nó Thư-biểu tượng. Sau đó, bạn sẽ có quyền truy cập vào tất cả email của mình - và tất cả các liên hệ của bạn nếu bạn đã thiết lập iCloud để đồng bộ hóa chúng - để bạn có thể gửi và nhận tin nhắn và tệp. Điều này có thể hữu ích khi bạn đang ở với khách hàng hoặc bạn bè và cần in thứ gì đó.
2. Tạo quy tắc cho tất cả các thiết bị
Bạn có thể tạo quy tắc với Thư dành cho OS X - bộ lọc phản hồi các thư email đến. Nhưng những quy tắc này chỉ hoạt động trên máy Mac của bạn; trên iPhone hoặc iPad của bạn, chúng sẽ không ảnh hưởng đến bạn trừ khi bạn luôn bật máy Mac. Nếu máy Mac của bạn đang tắt, email của bạn sẽ chỉ chuyển đến Hộp thư đến của tài khoản iCloud.
Nhưng trên icloud.com, bạn có thể tạo các quy tắc di chuyển tin nhắn trước khi chúng xuất hiện trên thiết bị của bạn. Ví dụ: bạn có thể lọc e-mail của mình để tất cả các thư từ người chủ của bạn sẽ được chuyển đến một hộp thư cụ thể.
Để làm điều này, bạn cần tạo một hộp thư mới; điều này có thể được thực hiện trên thiết bị Mac hoặc iOS của bạn, nhưng với iCloud trên web, chỉ cần nhấp vào biểu tượng dấu cộng bên cạnh tờ rơivà nhập tên cho hộp thư mới.
Sau đó nhấp vào biểu tượng bánh răng ở trên cùng bên phải của giao diện Thư iCloud và chọn Quy tắc. bấm vào Thêm quy tắcvà chọn một trong các điều kiện đầu tiên: nếu thư là từ một người cụ thể, có một từ nhất định trong dòng chủ đề, v.v. Trong trường tiếp theo, hãy nhập địa chỉ email (cho một người cụ thể), tên miền (điều này sẽ lọc tất cả thư từ miền này) hoặc một hoặc nhiều từ để lọc chủ đề, v.v.
Trong phần tiếp theo bạn chọn Di chuyển đến thư mục, Di chuyển vào thùng rác hoặc chuyển tiếp đến. Sau đó, chọn thư mục mà tin nhắn sẽ được đặt hoặc địa chỉ e-mail mà nó sẽ được chuyển tiếp. bấm vào Xong và quy tắc sẽ trở nên hoạt động.

Giờ đây, tất cả các tin nhắn đáp ứng các điều kiện này đều được lọc trên máy chủ iCloud và bạn không cần phải bật máy Mac của mình cho việc này nữa.
3. Cho mọi người biết bạn đã ra đi
Đây là điều bạn không thể thực hiện trong Thư trên máy Mac hoặc trên iOS. Nếu bạn đang đi làm hoặc đi nghỉ, bạn có thể muốn thiết lập trả lời tự động để mọi người biết khi nào bạn sẽ quay lại. Nhấp vào biểu tượng bánh răng ở trên cùng bên phải của trang iCloud Mail và nhấp vào Sở thích. Nhấn vào nó Kỳ nghỉbiểu tượng và đánh dấu Tự động trả lời tin nhắn khi nhận được tin nhắn tại. Nhập văn bản bạn muốn gửi và nhấp vào Xong.

Bạn có thể kết hợp điều này với các quy tắc để chuyển tiếp tin nhắn từ nơi làm việc đến đồng nghiệp. Sau khi bạn thiết lập trả lời tự động, hãy nhấp vào Quy tắc và tạo quy tắc cho các địa chỉ hoặc miền cụ thể và chuyển tiếp quy tắc đó đến người điền thông tin cho bạn. Xóa dòng khi bạn quay lại.
4. Chuyển tiếp email đến một tài khoản khác
Bạn có thể không chỉ có một tài khoản iCloud; có thể bạn có một tài khoản khác cho công việc. Nếu bạn có một số tin nhắn trong tài khoản iCloud của mình, bạn có thể chọn chuyển tiếp tất cả chúng sang một tài khoản khác. Bằng cách đó, bạn chỉ cần kiểm tra một tài khoản.
Nhấp vào biểu tượng bánh răng ở trên cùng bên phải của trang iCloud Mail, nhấp vào Sở thích >Tổng quan. Đi đến chuyển tiếp, và đánh dấu Chuyển tiếp email của tôi tới tại. Sau đó, nhập địa chỉ email, giống như tài khoản khác của bạn. Bạn cũng có thể Xóa tin nhắn sau khi chuyển tiếp chọn nếu bạn không muốn chúng ở trong hộp thư iCloud của mình.
5. Tránh Spam với Bí danh iCloud
Mặc dù bạn chỉ có một tài khoản email iCloud, bạn có thể tạo bí danh hoặc các địa chỉ khác mà bạn có thể sử dụng để gửi và nhận email thông qua tài khoản đó. Trong Tùy chọn Email iCloud, hãy nhấp vào Tài khoản >Thêm bí danh. Bạn có thể chọn tối đa ba bí danh. Thật hữu ích khi tạo một cái để mua sắm trực tuyến, một cái cho bạn bè và một cái cho công việc. Để tránh thư rác trên địa chỉ chính của bạn, bạn có thể chỉ định bí danh làm địa chỉ e-mail của mình khi đăng ký.

Hộp thoại Tạo Bí danh Thư cho phép bạn chọn và gắn nhãn bí danh. Nếu bí danh bạn muốn đã được sử dụng, bạn sẽ nhận được thông báo rằng nó không khả dụng. bấm vào VÂNG để lưu bí danh; bạn có thể sử dụng nó ngay sau đó để gửi hoặc nhận e-mail.
[i] Đây là một bài báo được dịch lỏng lẻo từ trang web chị em Macworld.com của chúng tôi, được viết bởi Kirk McElhearn (@mcelhearn). Ý kiến của tác giả không nhất thiết phải tương ứng với quan điểm của ComputerTotaal.nl.