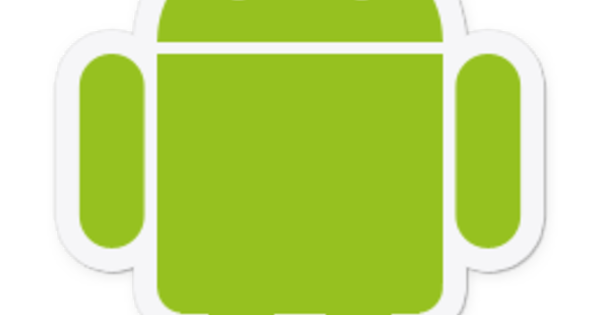Vì Windows Live Mail 2012 không còn chấp nhận tài khoản email của Microsoft nữa, bạn có thể đang tìm kiếm một giải pháp thay thế. Mozilla Thunderbird là ứng dụng e-mail toàn diện nhất hiện nay và do đó là một lựa chọn hợp lý. Nhưng ngay cả khi bạn không sử dụng Windows Live Mail, Thunderbird vẫn là một chương trình có giá trị để xử lý e-mail của bạn. Trong ngắn hạn, đủ lý do để làm quen với phần mềm miễn phí tuyệt đẹp này.
1 Cài đặt
Thunderbird có sẵn cho nhiều hệ điều hành, cụ thể là Windows, OS X và Linux. Lướt vào đây để tải về phiên bản chính xác và thực hiện cài đặt. Để lại dấu kiểm cho Sử dụng Thunderbird làm ứng dụng email mặc định của tôi. Do đó, chương trình sẽ tự động mở ngay sau khi bạn nhấp vào đâu đó trên địa chỉ e-mail. Hãy chọn cài đặt tiêu chuẩn. Xuyên qua Tiếp theo và để cài đặt hoàn thành cài đặt. Sau đó khởi chạy phần mềm miễn phí. Cũng đọc: Cách thêm tài khoản email bổ sung trong Windows 10 Mail.

2 lần đầu tiên
Khi bạn mở Thunderbird lần đầu tiên, một hộp thoại xuất hiện trong đó bạn thiết lập nhiều thứ khác nhau. Cho biết liệu bạn có muốn lập chỉ mục các e-mail của mình bằng chức năng tìm kiếm của Windows hay không, để bạn cũng có thể tìm thấy e-mail của mình bên ngoài cửa sổ chương trình. Lựa chọn Đặt làm mặc định. Trong màn hình tiếp theo, bạn sẽ có cơ hội tạo một địa chỉ email mới. Xuyên qua Bỏ qua điều này và sử dụng địa chỉ email hiện có của tôi nhập địa chỉ email hiện có của bạn, ví dụ: địa chỉ hotmail.com hoặc outlook.com. Đừng quên nhập mật khẩu chính xác và xác nhận với Leo lên.
3 POP3 hoặc IMAP?
Thunderbird truy cập cơ sở dữ liệu trực tuyến để nhập thông tin máy chủ tài khoản email của bạn. Bạn thường có lựa chọn truy xuất thư qua máy chủ POP3 hoặc IMAP. Với POP3, Thunderbird nhập tất cả thư từ máy chủ thư và lưu trữ cục bộ trên đĩa. Khi bạn truy cập lại vào máy chủ thư bằng một thiết bị khác, các thư sẽ biến mất. Vì lý do đó, cách tốt nhất là chọn IMAP. Giao thức này có thể đồng bộ hóa các thiết bị khác nhau với máy chủ thư, do đó bạn có thể truy cập cùng một e-mail ở mọi nơi.

4 Cài đặt Máy chủ
Hầu hết các dịch vụ email và nhà cung cấp internet ngày nay đều hỗ trợ cả POP3 và IMAP, chẳng hạn như Gmail, Ziggo, KPN, Outlook.com và Telfort. Thật không may, Thunderbird không tự động chọn máy chủ chính xác trong mọi trường hợp. Ví dụ, đôi khi cần phải tự nhập địa chỉ máy chủ chính xác với địa chỉ e-mail của các nhà cung cấp internet. Lựa chọn Cấu hình thủ công, sau đó bạn điều chỉnh máy chủ đến và đi khi bạn thấy phù hợp. Nếu cần, bạn có thể yêu cầu thông tin chính xác từ nhà cung cấp internet. Bạn cũng có thể điều chỉnh số cổng nếu cần. Chú ý đến việc bạn muốn thu thập thư kỹ thuật số qua POP3 hay IMAP và xác nhận với Sẵn sàng.
5 Đọc email
Nếu bạn đã định cấu hình một tài khoản email mới, tất cả các thông báo sẽ xuất hiện trong Thunderbird. Chỉ ấn Hộp thư đến. Tin nhắn chưa đọc được in đậm. Theo mặc định, tất cả các email đều theo thứ tự thời gian (cũ nhất đến mới nhất). Bạn có muốn hiển thị các bài đăng gần đây ở trên cùng không. Sau đó nhấp vào đầu cột Ngày để sắp xếp các tin nhắn từ mới nhất đến cũ nhất. Bấm vào dòng chủ đề để xem nội dung trong ngăn dưới. Khi bạn nhấp đúp, email sẽ xuất hiện trong một tab mới. Thunderbird chặn hình ảnh từ các vị trí web bên ngoài vì lý do bảo mật. Nếu bạn tin tưởng người gửi, hãy nhấp vào Tùy chọn / Hiển thị nội dung bên ngoài trong bài đăng này.

6 Xuất email
Windows Live Mail lưu trữ email cục bộ. Nếu bạn luôn sử dụng Live Mail làm chương trình thư của mình, tất nhiên bạn sẽ muốn chuyển tất cả các thư hiện có sang Thunderbird để có mọi thứ cùng nhau trong một chương trình. Bạn sắp xếp điều đó bằng cách xuất các email. Trong Windows Live Mail, đi tới Tệp / Xuất Email / Tin nhắn Email. Bạn chon Microsoft Windows Live Mail và bấm vào Tiếp theo. Xuyên qua Để đi qua chọn một vị trí trên ổ cứng. Điều quan trọng là bạn phải chọn một thư mục trống, vì vậy hãy tạo một thư mục trước nếu cần. bấm vào Tiếp theo và quyết định những thư mục nào bạn muốn chuyển. Tất nhiên bạn chọn trong mọi trường hợp Hộp thư đến. Xác nhận với Tiếp theo và Hoàn thành.
Xa hơn thế nào?
Microsoft đã không cập nhật Windows Live Mail 2012 trong một thời gian. Tuy nhiên, cho đến gần đây, vẫn có rất nhiều người thích sử dụng ứng dụng email miễn phí này. Từ ngày 30 tháng 6, bạn sẽ không thể truy xuất e-mail từ các địa chỉ hotmail, live, msn và outlook bằng chương trình này nữa. Dịch vụ email trực tuyến Outlook.com của Microsoft gần đây đã bắt đầu sử dụng các kỹ thuật đồng bộ hóa mới, có nghĩa là chương trình không còn có thể nhập thư từ các miền được đề cập. Nó cũng không thể gửi e-mail được nữa. Do đó, chuyển sang một ứng dụng email khác là điều cần thiết tuyệt đối khi sử dụng địa chỉ email Microsoft.

7 Nhập email
Trong bước 6, bạn đã lưu một lượng tệp eml. Bây giờ bạn sẽ thêm nó vào Thunderbird. Mở ứng dụng email này và duyệt hệ thống của bạn đến thư mục chứa tệp eml. nhấn Ctrl + A để chọn tất cả các email. Sau đó, kéo lựa chọn vào hộp thư của bạn trong Thunderbird và nhận thấy rằng các thư xuất hiện trong phần tổng quan. Hãy nhớ rằng phải mất một lúc trước khi chương trình đọc tất cả dữ liệu.
8 Xuất sổ địa chỉ
Bạn cũng có thể dễ dàng chuyển sổ địa chỉ Windows Live Mail sang Thunderbird. Trong chương trình email bị loại bỏ của Microsoft, nhấp vào Danh bạ ở dưới cùng bên trái. Tiếp đó hãy chọn Xuất / Tệp với các giá trị được phân tách bằng dấu phẩy (.CSV). Bạn chọn qua Để đi qua một nơi trên ổ cứng để lưu tệp dữ liệu, sau đó bạn nhấp vào Lưu / Tiếp theo. Chọn dữ liệu bạn muốn xuất, chẳng hạn như họ, địa chỉ email và số điện thoại di động. Xác nhận với Hoàn thành. Hiện có một tệp CSV trên ổ cứng của bạn. Bạn có thể mở tệp này trong Excel để kiểm tra xem các chi tiết liên hệ có thực sự hiện diện hay không.

9 Nhập sổ địa chỉ
Trong Thunderbird, nhấp vào ở trên cùng danh mục và chọn liên tiếp Công cụ / Nhập khẩu. Trong trình hướng dẫn, sau đó bạn chọn Sổ địa chỉ. Là loại tệp, hãy chọn tùy chọn Tệp văn bản (LDIF, .tab, .csv, .txt). Trong màn hình tiếp theo, hãy trỏ đến vị trí bạn đã lưu tệp CSV. Để xem tệp csv đã lưu, hãy chọn từ menu thả xuống phía sau Tên tệp sự lựa chọn Phân tách bằng dấu phẩy (* .csv). Xuyên qua Mở kiểm tra xem dữ liệu sổ địa chỉ có khớp với các trường Thunderbird không. Nếu cần, hãy sử dụng các nút Đi lên và Đi xuống để đặt tất cả các trường một cách chính xác. Cuối cùng bấm vào VÂNG và Hoàn thành.
10 thẻ
Nhãn rất thiết thực với một hộp thư đông đúc. Bạn có thể tô màu các e-mail quan trọng hoặc công việc bằng cách này để bạn có thể nhanh chóng tìm thấy chúng trong hộp thư đến. Chọn một hoặc nhiều tin nhắn. Nhấp vào trên cùng Nhãn và đưa ra lựa chọn. Với cài đặt mặc định bạn chọn giữa Quan trọng, Công việc, Cá nhân, Việc cần làm và Sau này. Xuyên qua Nhãn mới tạo một phiên bản mới nếu bạn muốn. Nghĩ ra một cái tên phù hợp và kết hợp màu sắc với nhãn. Bạn có thể dễ dàng sắp xếp hộp thư đến theo sự hiện diện của các nhãn thông qua các tùy chọn bộ lọc nhanh ở đầu Hộp thư đến.

11 Chức năng tìm kiếm
Thunderbird có chức năng tìm kiếm mạnh mẽ để nhanh chóng xác định vị trí các email mong muốn. Không chỉ dòng chủ đề là một phần của tìm kiếm, vì phần mềm miễn phí cũng kiểm tra nội dung của thư. Nhập một từ khóa vào hộp tìm kiếm ở trên cùng và nhấn Vào. Kết quả tìm kiếm xuất hiện trong một tab mới. Lưu ý rằng bạn có thể lọc kết quả theo người, nhãn và thư mục bằng menu bên trái. Nhấp vào biểu tượng biểu đồ ở trên cùng để xem các thông báo đến từ năm lịch nào.
12 lịch
Cũng giống như bạn có thể đã quen với Windows Live Mail, Thunderbird cũng có chương trình làm việc riêng. Trong ngăn bên phải, bạn có thể xem các cuộc hẹn được lên lịch cho ngày hôm nay. Không thể xem lịch? Nhấp vào phía dưới bên phải Window Today để mở ngăn này. Xuyên qua sự kiện mới bạn có thể dễ dàng viết ra một cuộc hẹn hoặc hoạt động mới. Điền vào tất cả các chi tiết, chẳng hạn như ngày, giờ và địa điểm. Sẽ rất hữu ích nếu bạn đặt lời nhắc để không quên cuộc hẹn. Xuyên qua Mời những người được mời gửi một email với tất cả các chi tiết chương trình làm việc cho những người liên hệ có liên quan. bấm vào OK / Lưu và Đóng.

13 Chế độ ngoại tuyến
Ở chế độ ngoại tuyến, bạn có thể dễ dàng tiếp tục làm việc trong khi không kết nối với Internet trong một thời gian. Nhấp vào biểu tượng có hai màn hình ở dưới cùng bên trái. Một thông báo sẽ xuất hiện hỏi bạn có muốn tải xuống tin nhắn trước khi chuyển sang chế độ ngoại tuyến hay không. Bằng cách đó, tất cả các e-mail vẫn có sẵn. Lựa chọn Tải ngay khi bạn đồng ý. Tạo email mới không có vấn đề gì nếu không có kết nối internet đang hoạt động. Nhấp vào thanh menu trên vẽ lên và nhập email. Cuối cùng bạn chọn Gửi sau. Ngay sau khi bạn trực tuyến trở lại, Thunderbird ngay lập tức gửi các email mà bạn đã tạo trong khoảng thời gian bạn ngoại tuyến.
14 bộ lọc tin nhắn
Nếu bạn muốn giữ trật tự trong hộp thư đến của mình, bạn có thể chỉ cần tạo bộ lọc thư. Các e-mail đáp ứng các tiêu chí chỉ định sẽ tự động được đặt trong một thư mục cụ thể. Mở menu ở trên cùng bên phải (nút có ba thanh ngang) và điều hướng đến Bộ lọc tin nhắn / Bộ lọc tin nhắn. Xuyên qua Mới tạo bộ lọc. Nghĩ ra tên cho điều này và xác định (các) quy tắc mà bộ lọc thư phải tuân thủ. phía dưới Thực hiện các hành động này cho biết bạn muốn đặt thư trong thư mục nào. Đóng hộp thoại với VÂNG.

Tán gẫu
Ngoài một ứng dụng email, Thunderbird cũng có một ứng dụng trò chuyện được tích hợp sẵn. Chỉ cần nhấp vào thanh menu trên cùng trò chuyện. Của Để bắt đầu bạn quyết định tài khoản nào bạn muốn thêm. Bạn có thể chọn giữa Google Talk, IRC và Twitter, trong số những người khác. Với dịch vụ web thứ hai, dòng thời gian hoàn chỉnh của bạn sẽ xuất hiện trên màn hình. Hãy nhớ rằng Thunderbird yêu cầu mật khẩu. Chọn một bí danh nếu muốn và thực hiện các bước còn lại để tích hợp ứng dụng trò chuyện. Không thể kết nối với tài khoản của bạn? Nó thường giúp khởi động lại Thunderbird. Trong trường hợp của Twitter, một màn hình bật lên riêng biệt sẽ xuất hiện yêu cầu bạn nhập mật khẩu của mình.
15 Addon
Nhờ sự hỗ trợ của các tiện ích bổ sung, bạn có thể dễ dàng thêm các chức năng phụ. Bạn có tò mò về ưu đãi không? Nhấp vào nút menu ở trên cùng bên phải và chọn Tiện ích bổ sung. Như bạn có thể nhận thấy, đã có một tiện ích mở rộng hoạt động dưới tên Lightning. Phần mở rộng này chịu trách nhiệm về lịch trong Thunderbird. Đi tới phần Tải tiện ích bổ sung và duyệt qua phạm vi. Nếu bạn thường xuyên gặp phải các quảng cáo gây phiền nhiễu trong hộp thư của mình, tiện ích bổ sung Adblock Plus thú vị. Cũng có thể cài đặt sổ địa chỉ thay thế, sổ ghi chú kỹ thuật số và vô số thủ thuật nhỏ. Mở trang tương ứng của tiện ích bổ sung và xác nhận với Thêm vào Thunderbird / Cài đặt ngay.
16 chủ đề
Giống như bất kỳ ứng dụng email nào, giao diện của Thunderbird trông hơi buồn tẻ. Bạn có thể làm điều gì đó về điều đó bằng cách cài đặt một chủ đề đầy màu sắc. Trong menu, chuyển đến Tiện ích bổ sung / Nhận tiện ích bổ sung. Ở dưới cùng bên phải, bạn chọn Tất cả các chủ đề đầy đủ. Sự lựa chọn là rất lớn! Nếu muốn, hãy sắp xếp ưu đãi theo các chủ đề được đánh giá tốt nhất. Bạn đã tìm thấy một bản sao đẹp? Nhấp vào tên và kiểm tra xem chủ đề có sẵn cho phiên bản Thunderbird của bạn hay không. Ngoài ra, hãy kiểm tra kỹ các hình ảnh để xem bạn có thích giao diện hay không. Cuối cùng chọn Thêm vào Thunderbird / Cài đặt ngay. Khởi động lại chương trình để kích hoạt chủ đề đã chọn.