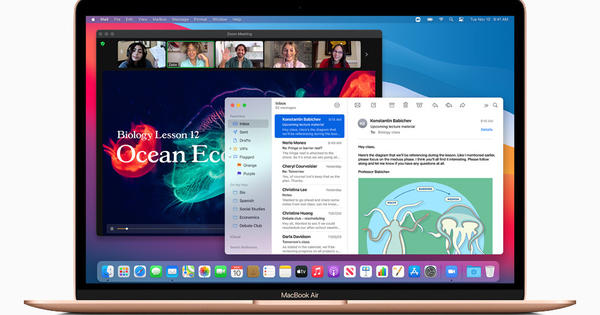Danh sách liên hệ của bạn có đầy đủ các số điện thoại cũ, các liên hệ trùng lặp hoặc những người bạn không nói chuyện trong nhiều năm không? Chính xác. Đã đến lúc dọn dẹp và sắp xếp lại danh sách liên hệ của bạn. Bằng cách này, bạn có thể sắp xếp danh bạ của mình cho Google, Apple và Microsoft.
quả táo
Nếu bạn sử dụng nhiều sản phẩm của Apple, chẳng hạn như điện thoại iOS và máy tính macOS, bạn phải trả phí để lưu danh bạ của mình trong ứng dụng do Apple cung cấp cho việc này. Bằng cách này, danh bạ đã được đồng bộ hóa giữa các thiết bị của bạn.
Trên máy tính xách tay, bạn có thể truy cập danh bạ của mình thông qua trang iCloud.

Với iOS, bạn chỉnh sửa một số liên lạc bằng cách chọn nó và chọn tùy chọn 'chỉnh sửa'. Sau đó, bạn có thể chỉnh sửa, xóa hoặc thêm thông tin. Bằng cách chọn 'xóa liên hệ', bạn (bạn không mong đợi điều đó) xóa toàn bộ liên hệ.
Nếu bạn muốn thay đổi giao diện của danh sách liên hệ của mình, bạn có thể thực hiện việc đó trong cài đặt iOS. Ví dụ: trong các cài đặt này, bạn có thể chọn hiển thị mọi người dưới biệt hiệu của họ thay vì họ và tên nhàm chán.
Thông qua macOS, bạn có thể sắp xếp và hiển thị danh bạ của mình theo cùng một cách, chỉ có phiên bản này cung cấp thêm một thủ thuật. Thông qua 'danh bạ', bạn có thể tạo nhóm để sắp xếp danh bạ của mình. Ví dụ: bạn có muốn tất cả số điện thoại của các đồng nghiệp trong một nhóm không? Bạn làm điều này thông qua 'tệp' và sau đó đến 'nhóm thông minh mới'. Để gửi email cho toàn bộ nhóm này, hãy nhấp chuột phải vào nhóm.
Thông qua macOS, bạn cũng có thể phát hiện ngay các bản sao của danh bạ của mình. Bạn làm điều này thông qua "thẻ" và sau đó "tìm kiếm các bản sao". Nếu ứng dụng này theo dõi các bản sao, bạn có thể chọn hợp nhất chúng. Bạn cũng có thể làm điều này theo cách thủ công. Chọn số liên lạc, giữ 'Cmd' và sau đó chọn một số liên lạc khác. Sau đó chọn 'thẻ' và 'hợp nhất các thẻ đã chọn'.
Do các khả năng bổ sung mà macOS mang lại, bạn nên tổ chức các liên hệ của mình qua máy tính xách tay. Nếu vẫn thích iPhone của mình, bạn có thể tải xuống các ứng dụng giúp sắp xếp danh bạ qua điện thoại dễ dàng hơn.
Ngay cả khi bạn sử dụng Google để lưu trữ danh bạ của mình, bạn có thể xem chúng trực tuyến qua máy tính xách tay và tất nhiên là qua ứng dụng danh bạ chính thức của Google trong Playstore.
Google cung cấp một cách rất dễ tiếp cận để tìm và hợp nhất hoặc xóa các địa chỉ liên hệ trùng lặp của bạn. Bạn thực hiện việc này thông qua giao diện web bằng cách nhấp vào 'bản sao' trong menu bên trái. Bạn sẽ ngay lập tức thấy danh sách các liên hệ trùng lặp của mình, sau đó, bạn có thể chọn tùy chọn 'hợp nhất' cho mỗi liên hệ. Bạn muốn làm điều này theo cách thủ công? Sau đó nhấn và giữ một số liên hệ rồi chọn 'hợp nhất' dưới ba dấu chấm ở trên cùng bên phải màn hình của bạn.

Điều này thậm chí còn dễ dàng hơn với ứng dụng. Trong menu bên trái, chọn 'đề xuất'. Tại đây, Google cung cấp danh sách các đề xuất bạn có thể thực hiện để dọn dẹp và sắp xếp danh bạ của mình. Bạn cũng có thể sao lưu tất cả các số liên lạc của mình thông qua menu này.
Bạn có muốn cập nhật danh bạ của mình không? Điều này cũng đã được thông báo thông qua chức năng gợi ý. Nếu thông tin liên hệ mới có sẵn cho một trong các địa chỉ liên hệ của bạn, nó sẽ tự động xuất hiện ở đây. Sau đó chọn 'chấp nhận' nếu bạn muốn thêm thông tin mới này vào người liên hệ hiện có.

Nếu bạn muốn lưu danh bạ của mình theo nhóm qua Google, bạn có thể thực hiện việc này bằng cách tạo nhãn và thêm chúng vào danh bạ của mình. Bạn thực hiện việc này thông qua ứng dụng bằng cách mở một liên hệ, chạm vào ghim ở dưới cùng bên phải và sau đó chọn 'các trường khác'. Sau đó, ở dưới cùng, bạn có thể 'gắn nhãn' cho liên hệ bằng cách tạo nhãn mới hoặc gán nhãn hiện có. Trong phiên bản web, bạn sẽ tìm thấy tùy chọn này ở menu bên trái

Gmail được liên kết rất chặt chẽ với danh bạ Google của bạn. Điều này có nghĩa là nếu bạn gửi email cho ai đó, các địa chỉ email này sẽ được lưu trữ trong 'các địa chỉ liên hệ khác' trong phiên bản web. Để điều chỉnh cài đặt này, hãy đi tới Gmail và trong 'Cài đặt', dưới tiêu đề 'Tạo địa chỉ liên hệ để tự động hoàn tất', hãy chọn tùy chọn 'Tôi tự thêm địa chỉ liên hệ'. Bằng cách này, bạn sẽ không lưu trữ hàng đống địa chỉ email mà bạn không bao giờ sử dụng một cách không cần thiết.
Microsoft
Tại Microsoft, không giống như Apple và Google, mọi thứ được sắp xếp khác nhau. Những thay đổi bạn thực hiện đối với danh bạ Microsoft của mình không ảnh hưởng đến danh bạ trong điện thoại của bạn. Các liên hệ chỉ được đồng bộ hóa qua tài khoản Outlook của bạn.
Bạn có thể truy cập danh bạ của mình qua Outlook.com. Chọn các số liệu ở dưới cùng bên trái màn hình của bạn cho việc này. Nếu sau đó bạn nhấp vào một liên hệ, bạn sẽ thấy tất cả thông tin về liên hệ này ở bên phải. Bạn có thể chỉnh sửa số liên lạc này thông qua cây bút nổi tiếng. Nếu tài khoản Outlook của bạn được liên kết với điện thoại Microsoft của bạn, các điều chỉnh cũng sẽ được thực hiện tại đây.
Bạn thêm người liên hệ mới bằng cách nhấp vào dấu cộng ở trên cùng bên trái.

Bạn có thể xóa danh bạ của mình bằng cách nhấp vào 'quản lý' ở trên cùng và sau đó nhấp vào 'xóa danh bạ'. Chức năng này sẽ liên kết các liên hệ trùng lặp của bạn. Tính năng này không có sẵn trong ứng dụng. Bạn hợp nhất các liên hệ theo cách thủ công bằng cách chọn các liên hệ, mở menu và sau đó chọn 'liên kết các liên hệ'.
Ngoài ra, Windows 10 cũng cung cấp khả năng sắp xếp danh bạ của bạn qua máy tính thông qua 'ứng dụng mọi người'. Bằng cách chọn một liên hệ, bạn sẽ thấy tất cả thông tin về liên hệ này ở bên phải, trong đó bạn cũng có thể chỉnh sửa nó. Nếu bạn muốn hợp nhất các liên hệ, hãy chọn 'tìm một liên hệ để kết hợp' trong thẻ liên hệ.