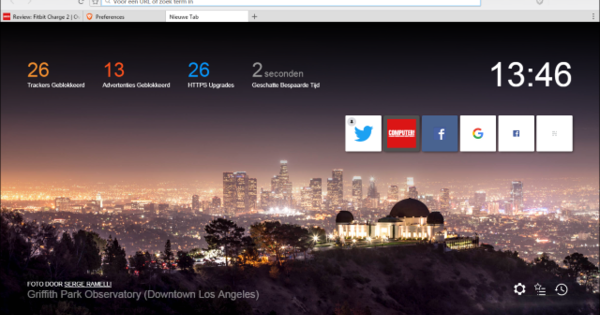So với phiên bản tiền nhiệm, Windows Home Server 2011 có khá nhiều thay đổi. Chúng tôi liệt kê chúng và bắt đầu làm việc thực tế với máy chủ mới nhất để sử dụng tại nhà.
Đã hơn bốn năm kể từ khi phiên bản Windows Home Server đầu tiên được giới thiệu: các nhà sản xuất đã mất rất nhiều thời gian để tạo ra một phiên bản mới. Windows Home Server dựa trên Windows Server 2008 R2. Phiên bản máy chủ này đã được thu gọn lại và điều chỉnh để sử dụng tại nhà. Windows Home Server 2011 có ba mục tiêu. Trước hết, với Windows Home Server, bạn có thể duy trì và quản lý tập trung các máy tính trong mạng gia đình của mình. Ví dụ: các máy tính được kết nối được sao lưu, bạn có thể khôi phục dữ liệu và kiểm tra xem tất cả các bản cập nhật đã được áp dụng hay chưa. Quản lý trung tâm này có lợi thế lớn là bạn không còn phải bảo trì các máy tính riêng lẻ; so sánh nó với một công ty mà việc quản lý và bảo trì cũng diễn ra một cách tập trung. Mục đích thứ hai của Windows Home Server là lưu trữ tập trung các tệp của bạn, để dữ liệu không còn lan truyền trên các máy tính riêng lẻ (với tất cả các rủi ro liên quan). Cuối cùng, Windows Home Server cung cấp khả năng làm cho dữ liệu của máy chủ và các máy tính cá nhân của bạn có thể truy cập từ bên ngoài. Ví dụ: bạn có thể xem ảnh kỳ nghỉ mới nhất trên máy tính ở nhà từ nơi làm việc.
1. Làm thế nào để bạn có được nó?
Windows Home Server 2011 đi kèm với phần cứng mới. Trong thực tế, bạn mua phần mềm khi bạn mua một máy chủ gia đình mới. Dự kiến, một số nhà sản xuất sẽ phát hành hệ thống với Windows Home Server. Bạn có muốn bắt đầu với máy tính của riêng mình và Windows Home Server 2011 không? Trên internet, bạn sẽ tìm thấy một số cửa hàng trực tuyến, nơi bạn có thể mua một bản quyền riêng của Windows Home Server 2011.
2. Không có bộ mở rộng ổ đĩa
Windows Home Server 2011 là phiên bản thứ hai của dòng Máy chủ gia đình. So với phiên bản đầu tiên, phiên bản 2011 có một số điểm khác biệt đáng chú ý. Với sự ra đời của Windows Home Server 2011, nhiều người dùng hiện tại nhận thấy rằng chức năng của Drive Extender đã biến mất. Drive Extender - được bao gồm trong phiên bản Windows Home Server đầu tiên - tạo một bản sao dữ liệu cục bộ trên ổ cứng và sao chép dữ liệu này trên nhiều ổ đĩa. Dữ liệu được phân phối trên nhiều ổ đĩa, nhưng được trình bày cho người dùng như thể nó nằm trên một ổ đĩa duy nhất. Ưu điểm lớn của Drive Extender là bạn thực sự có không gian lưu trữ không giới hạn. Bạn càng cần nhiều dung lượng, thì càng có nhiều ổ đĩa có thể được ghép nối. Với việc loại bỏ Drive Extender, bạn hiện bị ràng buộc bởi giới hạn vật lý của đĩa chứa thư mục. Nếu bạn muốn lưu trữ nhiều hơn dung lượng cho phép, bạn sẽ cần phải di chuyển thư mục sang đĩa lớn hơn hoặc tạo một thư mục thứ hai. Thật quá tệ. Bây giờ bạn quyết định cách phân phối không gian lưu trữ và dữ liệu cuối cùng được lưu trên đĩa nào. Drive Extender cũng cung cấp tính năng lưu trữ dữ liệu tự động của các thư mục bạn đã chọn bằng cách sao chép trên các ổ đĩa khác nhau, để dữ liệu không bị mất nếu ổ cứng gặp sự cố. Nếu bạn muốn lưu giữ dữ liệu trong Home Server 2011 như một bảo mật bổ sung, bạn sẽ phải tự thiết lập RAID1 hoặc RAID5.
3. Sao lưu
Một khía cạnh quan trọng của Windows Home Server là chức năng sao lưu của nó. Home Server cho phép bạn sao lưu các máy trạm riêng lẻ trong mạng gia đình của bạn. Điều này liên quan đến việc tạo một bản sao lưu đầy đủ của mỗi máy tính, sau đó nó được xác định hàng ngày những thay đổi nào đã diễn ra và các bản sao lưu gia tăng được thực hiện. Trong trường hợp không may xảy ra sự cố với máy tính, bạn có thể khôi phục bản sao lưu đầy đủ. Ngoài việc khôi phục các bản sao lưu đầy đủ, bạn có thể khôi phục các tệp và thư mục riêng lẻ. Điều này rất hữu ích nếu bạn đã vô tình xóa một thư mục hoặc tệp hoặc nó đã bị hỏng.

Bạn có thể khôi phục không chỉ toàn bộ bản sao lưu mà còn cả các tệp hoặc thư mục riêng lẻ.
Mắt trong cánh buồm
Bảng điều khiển là cửa sổ quản trị trung tâm của Windows Home Server 2011 và là điểm khởi đầu cho các tác vụ bạn muốn thực hiện. Điều hữu ích là bạn có thể xem nhanh qua bảng điều khiển xem máy chủ có hoạt động bình thường hay không. Ở trên cùng bên phải, bạn sẽ thấy ba biểu tượng: cho lỗi, cảnh báo và thông tin. Nhấp vào thanh để xem tổng quan về các thông báo.

4. Bàn di chuột
Trên các máy khách được kết nối với Windows Home Server, Launchpad được thêm vào, trong số những thứ khác. Launchpad cho phép bạn truy cập vào các tác vụ Windows Home Server phổ biến. Bạn mở Launchpad qua Bắt đầu / Tất cả các chương trình / Windows Home Server 2011 / Bàn di chuột Windows Home Server 2011. Launchpad cho phép bạn truy cập vào bản sao lưu, truy cập web từ xa, thư mục chia sẻ và bảng điều khiển. Ngoài ra, các thông báo khẩn cấp được hiển thị thông qua một biểu tượng ở dưới cùng bên phải của cửa sổ. Bạn có muốn tải Lauchpad tự động khi khởi động Windows không? Nhấp vào mũi tên ở trên cùng bên phải của cửa sổ và chọn Thể chế. Đảm bảo tùy chọn Chạy Launchpad tự động khi tôi đăng nhập vào Windows được kiểm tra.

Launchpad cho phép bạn truy cập vào các thành phần chính của Windows Home Server 2011.
5. Hiển thị thông báo
Có gì đó sai với máy chủ của bạn? Điều này sẽ được thông báo trong cửa sổ Chế độ xem thông báo. Ở phía bên trái của cửa sổ, bạn sẽ tìm thấy tổng quan về tất cả các thông báo, chẳng hạn như bản cập nhật chưa được cài đặt. Bấm vào một thông báo để hiển thị chi tiết của nó. Chúng xuất hiện ở bên phải. Sau đó, bạn có thể khắc phục sự cố và cho biết phải làm gì (mở trang tổng quan, xóa thông báo hoặc bỏ qua hoàn toàn thông báo). Bạn cũng có thể gửi thông báo qua email. bấm vào Thiết lập thông báo qua email cho các thông báo (dưới cùng của cửa sổ). Trong cửa sổ mới mở, nhấp vào Chuyển, sau đó chỉ định địa chỉ email mà thông báo sẽ được gửi đến (nếu bạn có nhiều địa chỉ, hãy phân tách chúng bằng dấu chấm phẩy).

Các thông báo quan trọng được hiển thị trong cửa sổ Chế độ xem thông báo.