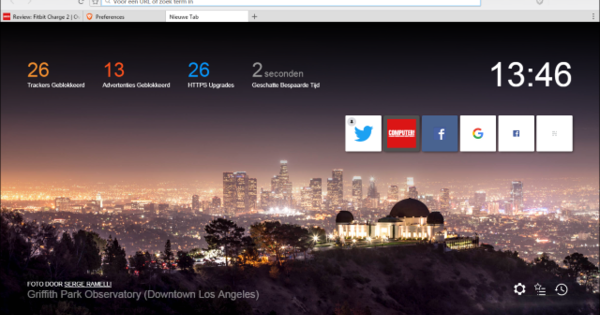Gửi hàng trăm euro cho một NAS? Ồ không! Với một vài đô la và một chút thời gian rảnh, bạn có thể kết hợp một NAS được điều khiển bởi Raspberry Pi 3. Bạn chỉ cần kết nối một hoặc nhiều ổ cứng với máy tính mini qua USB. Là một hệ điều hành NAS, bạn sử dụng OpenMediaVault, có giao diện web mượt mà. Thậm chí có thể cấu hình ổ cứng của bạn trong RAID. Trong bài viết này, chúng tôi giải thích những gì bạn cần cho NAS DIY của mình và cách thực hiện.
1 Tốc độ giới hạn bởi USB
Đầu tiên là một cảnh báo. Bạn có thể dễ dàng tạo một NAS từ Raspberry Pi một cách rẻ tiền, nhưng đừng mong đợi một con quái vật tốc độ. Kết nối ổ cứng qua USB 2.0 cung cấp thông lượng tối đa từ 20 đến 30 MB / s. Ngoài ra, tốc độ của cổng Ethernet 100Mbit / s cũng bị hạn chế và cổng đó cũng được kết nối với bộ chia USB bên trong tương tự như các cổng USB. Do đó, Ethernet và USB phải chia sẻ băng thông. Về lý thuyết, WiFi đạt tốc độ cao hơn, nhưng thực tế lại gây thất vọng. Trên thực tế, bạn sẽ nhận được tốc độ tối đa khoảng 10 MB / s khi tải xuống các tệp từ NASberry Pi của mình. Cũng đọc: Windows 10 trên Raspberry Pi của bạn trong 16 bước.

2 Tải xuống OpenMediaVault
Nếu bạn không cảm thấy quá hạn chế bởi thông lượng thấp mà bạn có thể đạt được với Raspberry Pi, hãy tải xuống một trong các hình ảnh OpenMediaVault cho Raspberry Pi 2 hoặc 3. Tại thời điểm viết bài, phiên bản ổn định gần đây nhất là OpenMediaVault 2.2.5 . Lưu ý: Raspberry Pi 1 không được OpenMediaVault hỗ trợ.
3 Ghi hình ảnh vào thẻ nhớ microSD
Hình ảnh đã tải xuống là một tệp gz nén. Giải nén nó, chẳng hạn với chương trình 7-Zip. Mở tệp gz bằng 7-Zip và nhấp vào Giải nén để giải nén tệp img vào đó. Sau đó, lắp thẻ nhớ microSD vào đầu đọc thẻ của máy tính và khởi động chương trình Win32DiskImager. Chọn ký tự ổ đĩa của thẻ microSD của bạn, chọn tệp OpenMediaVault img và nhấp vào viết để ghi hệ điều hành vào thẻ của bạn.

4 Khởi động Raspberry Pi
Cắm thẻ microSD vào Raspberry Pi của bạn và kết nối máy tính mini với mạng gia đình của bạn bằng cáp Ethernet. Bạn có thể đã kết nối một hoặc nhiều ổ cứng với cổng USB, mặc dù bạn có thể thực hiện điều đó sau. Và cuối cùng, kết nối nguồn điện để Raspberry Pi của bạn khởi động. Bạn không cần bàn phím và chuột vì bạn điều khiển OpenMediaVault thông qua giao diện web. Tra cứu địa chỉ IP của Pi của bạn, chẳng hạn như trong danh sách cho thuê DHCP của bộ định tuyến (hoặc với một ứng dụng di động như Fing) và lướt đến địa chỉ trong trình duyệt của bạn. Chọn ngôn ngữ của bạn, nhập làm tên người dùng quản trị viên và như mật khẩu openmediavault đăng nhập và đăng ký.
5 Tổng quan
Theo mặc định, bây giờ bạn sẽ thấy bảng điều khiển với tất cả các loại dữ liệu chẩn đoán. Ở trên cùng, bạn sẽ thấy danh sách tất cả các dịch vụ đã bật và bắt đầu. Ngay sau khi cài đặt, chỉ SSH được kích hoạt, vì vậy bạn có thể đăng nhập vào dòng lệnh của NAS bằng công cụ PuTTY. Trong tiện ích con bên dưới, bạn có thể xem thông tin hệ thống, chẳng hạn như mức sử dụng CPU và mức sử dụng bộ nhớ. Nhấp vào trên cùng Thêm vào để thêm các widget cho hệ thống tệp và các giao diện mạng của bạn. Với hình chữ thập, bạn xóa một tiện ích và với biểu tượng bên cạnh nó, bạn gấp tiện ích vào trong hoặc ra ngoài.

6 Chẩn đoán
OpenMediaVault có thể hiển thị cho bạn nhiều hơn thông tin hệ thống trong bảng điều khiển. Trong cột bên trái, bạn sẽ tìm thấy dưới tiêu đề Chẩn đoán ngoài bảng điều khiển, có ba phần khác. Với một cú nhấp chuột vào Thông tin hệ thống bạn không chỉ có được cái nhìn tổng quan giống như trong bảng điều khiển mà trong các tab bổ sung, bạn còn nhận được thông tin hệ thống chi tiết hơn, bao gồm cả số liệu thống kê về hiệu suất. Trong trường hợp có vấn đề, hãy nhớ xem bên dưới Nhật ký hệ thống: hy vọng bạn sẽ tìm thấy chìa khóa cho một giải pháp ở đây. Và dưới Dịch vụ Ngoài cái nhìn tổng quan về các dịch vụ, bạn cũng có cơ hội xem ai đang hoạt động trên các dịch vụ đó.
7 Thiết lập NAS của bạn
Điều tiếp theo bạn làm là tất cả các phần dưới Hệ thống đi cho một số cài đặt cơ bản. Bạn có thể thay đổi mật khẩu của quản trị viên người dùng cho giao diện web thông qua Hệ thống / Cài đặt chung / Mật khẩu từ quản trị viên web. phía dưới Ngày và giờ đặt múi giờ chính xác. Nếu bạn dưới Thông báo nhập cài đặt của máy chủ SMTP của nhà cung cấp của bạn, bạn sẽ nhận được thông báo qua email. Và trong Cập nhật quản lý kiểm tra các bản cập nhật của bạn và nhấp vào Cập nhật để cập nhật hệ thống của bạn. Hãy nhớ nhấp vào Lưu ở trên cùng bên trái của bảng điều khiển chính mỗi khi bạn thực hiện thay đổi, sau đó nhấp vào bên phải Để áp dụng.