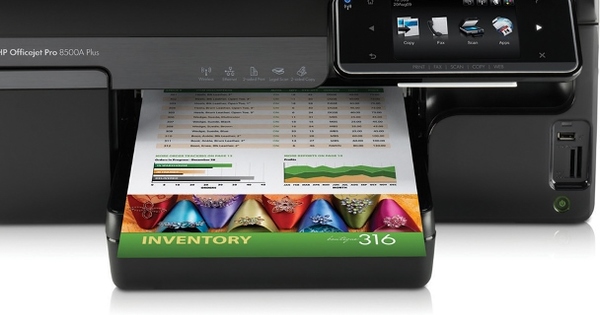Bạn có muốn trình bày PowerPoint và sử dụng một đoạn YouTube không? Bạn có thể tải xuống và chuyển đổi video, nhưng đó là rất nhiều công việc. Nếu bạn có kết nối Internet tại vị trí bạn muốn trình bày, bạn cũng có thể nhúng nó vào bản trình bày PowerPoint của mình. Chúng tôi giải thích cách làm việc trong PowerPoint 2003.
1. Kiểm soát
Mở Microsoft PowerPoint 2003 từ Start / Programs / Microsoft Office / Microsoft Office PowerPoint 2003. Theo mặc định, bạn sẽ thấy một slide trống. Nếu bạn không muốn tạo một trình chiếu mới, nhưng muốn tiếp tục với một dự án đã tạo trước đó, trước tiên bạn phải mở tệp đó. Chọn Tệp / Mở hoặc sử dụng tổ hợp phím Ctrl + O và điều hướng đến vị trí tệp chính xác. Nhấp vào Mở và sau đó điều hướng đến trang trình bày mà bạn muốn thêm clip YouTube. Thật không may, không có nút đặc biệt nào trong PowerPoint 2003 cho phép bạn nhập trực tiếp phim. Do đó, trước tiên bạn phải gọi một hộp công cụ điều khiển. Điều này được thực hiện như sau: Đi tới View / Toolbars và đặt dấu kiểm bên cạnh Toolbox Controls. Bạn có thấy thanh công cụ mới không? Nhấp vào biểu tượng cuối cùng trên thanh công cụ, nút có hình búa và cờ lê. Bây giờ bạn sẽ thấy một menu thả xuống, trong đó tất cả các điều khiển có sẵn đều hiển thị. Cuộn xuống và nhấp vào Shockwave Flash Object.

Trước hết, bạn cần mở Hộp công cụ điều khiển.
2. Đối tượng Flash Shockwave
Bạn có thấy rằng con trỏ của bạn đã thay đổi thành dấu thập không? Vẽ một hộp trên trang của bạn. Video của bạn sẽ sớm được hiển thị trong khung màu trắng có chữ thập này. Bạn đã không vẽ đúng kích thước? Không vấn đề gì. Bạn có thể điều chỉnh vị trí và kích thước bất cứ lúc nào. Bằng cách nắm lấy một góc của khung hình và kéo nó trong khi giữ nút chuột, bạn có thể thay đổi kích thước khung hình video. Bạn có thể di chuyển khung bằng cách đặt con trỏ vào hộp đối tượng và nhấn giữ chuột trái.
Bây giờ thu nhỏ Microsoft PowerPoint 2003 và mở trình duyệt của bạn. Truy cập www.youtube.com và nhấp vào clip bạn muốn sử dụng trong trình chiếu của mình. Dưới mỗi clip YouTube, bạn sẽ tìm thấy thông tin bổ sung, chẳng hạn như tên của người tạo và số lần video đã được xem. Bạn có thấy nút Chia sẻ không? Nhấp vào nó một lần để xem địa chỉ web duy nhất. Sao chép URL bên cạnh biểu tượng chuỗi vào khay nhớ tạm của bạn bằng tổ hợp phím Ctrl + C.

Sao chép URL duy nhất của clip YouTube vào khay nhớ tạm.
3. Dán mã
Quay lại Microsoft Powerpoint 2003 và nhấp chuột phải vào hộp có dấu thập sẽ chứa video clip của bạn. Chọn Thuộc tính. Bây giờ bạn sẽ thấy một hộp với tất cả các loại mã. Điều này trông phức tạp hơn thực tế. Nhấp vào hộp ngay bên cạnh Phim và dán vào đây URL bạn đã sao chép vào khay nhớ tạm ở bước trước. Sử dụng tổ hợp phím Ctrl + V để dán mã. Tuy nhiên, bạn cần sửa đổi mã một chút. Xóa văn bản đồng hồ? và thay thế nó =-sign (dấu bằng) bởi a / (gạch chéo). Bạn cũng có thể điều chỉnh các thông số khác nếu cần thiết. Nếu bạn muốn video tự động bắt đầu trong khi trình chiếu, bạn phải chọn cài đặt Đúng bên cạnh Phát. Nếu bạn muốn bắt đầu clip theo cách thủ công, hãy chọn Sai. Bạn không muốn phân đoạn lặp lại chính nó? Sau đó thay True bên cạnh Loop bằng False. Đóng cửa sổ bằng nút chữ thập đỏ ở góc trên cùng bên phải và nhấn F5 để bắt đầu trình chiếu.

Xóa đồng hồ? và thay dấu = bằng dấu /.
Lưu ý rằng điều này hoạt động khác nhau trong Microsoft Office 2007 và 2010.