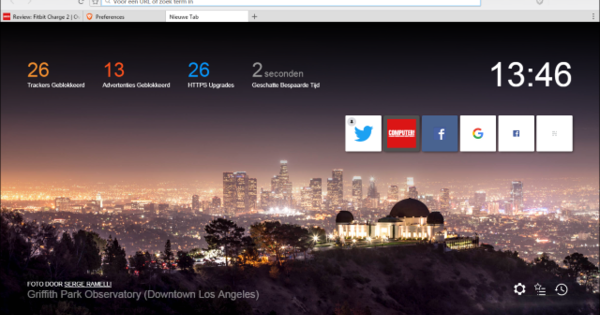Chúng tôi có thể không cần phải nói với bạn rằng bạn có thể tìm kiếm và thay thế trong Word để nhanh chóng thực hiện các thay đổi đối với tài liệu. Nhưng điều mà nhiều người không biết là chức năng Tìm và Thay thế mở rộng hơn nhiều so với suy nghĩ ban đầu. Chúng tôi có thể điền vào một cuốn sách với nó, nhưng thay vào đó, chúng tôi sẽ cung cấp cho bạn hai ví dụ về các thủ thuật Tìm và Thay thế hữu ích.
Tìm kiếm theo bố cục
Giả sử bạn có một tài liệu toàn văn bản, trong đó một số thuật ngữ cần được thay thế. Tuy nhiên, các điều khoản chỉ nên được thay thế bằng văn bản được đánh dấu màu đỏ, bởi vì, ví dụ, văn bản khác vẫn chưa được kiểm tra. Vậy thì Tìm kiếm và Thay thế không có ích gì đối với bạn, phải không?
Đúng rồi. Bạn có thể nói với Word rằng bạn chỉ muốn tìm kiếm trong văn bản được đánh dấu màu đỏ. Nhấp vào mũi tên xuống bên cạnh kính lúp trong trường Tìm kiếm (ở đầu Word) và chọn Tìm kiếm nâng cao / chuyển hướng Thay thế. Nạp tiền ngay bây giờ Tìm kiếm từ hoặc các từ bạn đang tìm kiếm và nhấp vào ở dưới cùng Tìm kiếm trên bố trí.

Bằng cách tìm kiếm theo định dạng, bạn có thể dễ dàng lọc trong một văn bản.
Tại đây bạn có thể chọn tất cả các loại phần tử định dạng. Chúng tôi đi cho màu sắc và đó là Kiểu phông chữ. Chọn màu bạn muốn phi lê và nhấp vào VÂNG. Bây giờ Word sẽ chỉ tìm kiếm các từ được chỉ định với kiểu định dạng (trong trường hợp này là màu) mà bạn đã chỉ định. Nhân tiện, điều này cũng hoạt động rất tiện dụng theo cách khác, bằng cách chỉ ra màu tại trường Thay thếbằng cách, bạn có thể tô màu một từ nhất định trong toàn bộ tài liệu trong một lần nhấn. Điều đó giúp bạn tiết kiệm rất nhiều thời gian và công việc.
ký tự đại diện
Bạn có thể dễ dàng tìm kiếm các từ và thậm chí cả câu bằng Tìm và Thay thế, nhưng nếu bạn muốn tìm kiếm một số câu có nội dung khác nhau trong một lần thì sao? Giả sử bạn có một văn bản thường có câu: 'Chúng tôi đóng cửa từ Thứ Hai đến Thứ Tư' và câu 'Chúng tôi đóng cửa từ Thứ Sáu đến Chủ Nhật'. Giả sử điều kiện đó không còn được áp dụng và công ty / cửa hàng hoặc bất cứ điều gì bạn đang nói đến luôn mở cửa từ bây giờ, vì vậy bạn muốn loại bỏ những câu này. Bạn có thể tra cứu từng cái một hoặc trước tiên tìm một cái và thay thế nó và sau đó là cái khác, nhưng nó cũng có thể được thực hiện nhanh hơn nhiều.
Đi đến cửa sổ Tìm kiếm nâng cao (như đã mô tả trước đây) / tab Thay thế. Nhấn nút Hơn dưới cùng bên trái để mở rộng các tùy chọn bổ sung (trừ khi chúng đã được mở rộng). Đặt dấu kiểm bên cạnh Sử dụng ký tự đại diện. Trên đồng ruộng Tìm kiếm bạn có gõ không Chúng tôi từ * đóng cửa. Điều bạn làm bây giờ là nói với Word rằng tất cả các câu bắt đầu bằng chúng tôi đến từ và kết thúc bằng Đã đóng cửa nằm trong truy vấn tìm kiếm. Đừng nhập bất cứ điều gì bây giờ Thay thếbằng cách và bấm vào Thay thế mọi thứ, sau đó tất cả các câu đã chọn được thay thế bằng không và bạn đã loại bỏ tất cả các câu đó một cách hiệu quả.

Các ký tự đại diện giúp bạn tìm thấy một đoạn văn bản rất cụ thể.