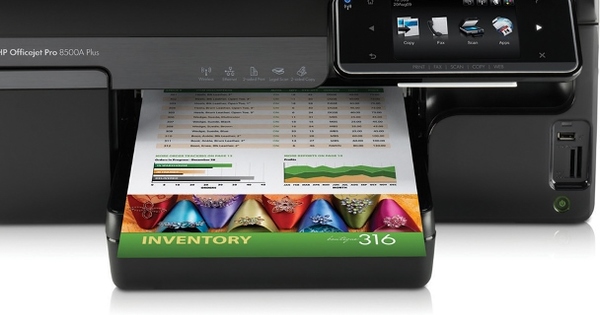Sổ đăng ký trong Windows 10 là một phần quan trọng và chứa một phần lớn các cài đặt hệ điều hành. Sửa đổi sổ đăng ký Windows 10 'đáng sợ'? Không có gì! Chúng tôi sẽ giới thiệu trình chỉnh sửa sổ đăng ký và giải thích cách bắt đầu để tận dụng tối đa Windows 10.
Windows lưu trữ một phần lớn các cài đặt của nó trong sổ đăng ký. Bạn có thể coi sổ đăng ký như một cơ sở dữ liệu trung tâm của Windows, được tổ chức thông minh và lưu trữ các cài đặt cho các thành phần khác nhau: bản thân Windows, các chương trình đã cài đặt, thiết bị được kết nối và cho các thành phần trong chính máy tính. Bạn có thể dễ dàng xem và chỉnh sửa sổ đăng ký bằng Trình chỉnh sửa sổ đăng ký. Vui lòng mở chương trình này trước khi đọc tiếp. Trong menu Bắt đầu, nhập Trình chỉnh sửa sổ đăng ký. Chương trình mở ra.
Mỗi cài đặt trong sổ đăng ký được đặt trong một khóa chính. Windows 10 có sáu phím như vậy. So sánh điều này với các thư mục trong Windows Explorer. Bạn có thể tìm thấy các khóa chính ở phía bên trái của cửa sổ Registry Editor. Mỗi khóa chính có nhiều khóa con. So sánh thư mục này với các thư mục con trong File Explorer.
Bấm vào khóa (phụ) để xem giá trị đăng ký của nó. Một cài đặt có sẵn cho mỗi giá trị đăng ký. Giá trị của điều này có thể được tìm thấy trong cửa sổ bên phải. Bạn có thể chỉnh sửa nó bằng cách nhấp đúp vào một giá trị đăng ký.
Mặc dù sổ đăng ký hầu như vẫn giữ nguyên kể từ Windows 95, nhưng thực sự có sự khác biệt giữa các phiên bản Windows. Có hai bản cập nhật cho Windows 10. Mỗi năm có thể có sự khác biệt giữa các phiên bản này. Hãy ghi nhớ điều này, đặc biệt nếu một thủ thuật đăng ký từ bài viết này không hoạt động.

Hoàn tác lỗi
Khi chúng tôi bắt đầu với sổ đăng ký, điều quan trọng là bạn có thể giải quyết mọi vấn đề bằng cách hoàn nguyên các thay đổi. Không giống như nhiều chương trình khác, Registry Editor không có khả năng hoàn tác một thay đổi. Điều này có nghĩa là tất cả các điều chỉnh được xử lý ngay lập tức.
Registry Editor có chức năng xuất tất cả hoặc một phần của sổ đăng ký thành một tệp. Tệp này được gọi là tệp đăng ký và bạn có thể nhận ra nó bằng phần mở rộng tệp ĐĂNG KÝ. Nếu bạn mắc lỗi hoặc không hài lòng với kết quả điều chỉnh của mình, bạn không phải 'sửa chữa' khóa theo cách thủ công, nhưng bạn có thể nhấp đúp vào tệp đăng ký đã tạo trước đó để ghi đè khóa bằng khóa gốc. Một giải pháp thay thế là tải tệp qua Tệp, Nhập.
Vì vậy, trước khi bạn điều chỉnh một phím, trước tiên hãy nhấp vào nó bằng nút chuột phải. Lựa chọn Xuất khẩu. Đặt tên hay cho khóa và đánh dấu vào ô Phạm vi xuất khẩu hoặc tùy chọn Khóa con đã chọn được kích hoạt. bấm vào Cứu. Sau đó, bạn thay đổi khóa có liên quan. Bây giờ bạn đã biết cách đăng ký hoạt động trên toàn cầu, chúng ta hãy xem xét thêm các khả năng.

1. Tìm kiếm nhanh
Nếu bạn thường xuyên làm việc với sổ đăng ký thì không thể bỏ qua chức năng tìm kiếm tiện ích. Bạn có thể tìm thấy nó qua Chỉnh sửa, Tìm kiếm. Hoặc sử dụng tổ hợp phím Ctrl + F. Nhập cụm từ tìm kiếm vào hộp trên cùng. Trong phần Trong xác định xem có nên tìm kiếm trong các khóa, giá trị hoặc dữ liệu hay không. Đảm bảo rằng cả ba hộp đều được chọn. Nếu bạn muốn tìm kiếm trong toàn bộ chuỗi, hãy đặt dấu kiểm bên cạnh Toàn bộ chuỗi. Cuối cùng bấm Tìm tiếp theo.
2. Thêm nhấp chuột phải
Đặt các chương trình yêu thích của bạn vào menu chuột phải. Từ bây giờ bạn chỉ cần nhấp chuột phải vào màn hình nền là có thể mở nhanh Word hoặc Paint chẳng hạn. Mở chìa khóa HKEY_CLASSES_ROOT \ Thư mục \ Nền \ shell và lựa chọn Chỉnh sửa, Mới, Chìa khóa. Ví dụ: cung cấp cho nó tên của chương trình bạn muốn đưa vào menu Sổ tay.
Bấm vào phím này và chọn Chìa khoá mới. Đặt tên cho cái này chỉ huy. Nhấp đúp vào nó và thêm Dữ liệu giá trị đường dẫn và tên chương trình của chương trình (ví dụ: C: \ Windows \ System32 \ Notepad.exe). Xác nhận bằng một cú nhấp chuột vào VÂNG. Bây giờ hãy nhấp chuột phải vào màn hình: chương trình của bạn đã hiển thị.

3. Tắt chế độ lắc
Giữ con trỏ chuột vào thanh cửa sổ và di chuyển cửa sổ sang trái và phải ('lắc') sẽ thu nhỏ tất cả các cửa sổ đang mở khác. Không cần tính năng này? Mở chìa khóa HKEY_CURRENT_USER \ SOFTWARE \ Microsoft \ Windows \ CurrentVersion \ Explorer \ Advanced và lựa chọn Chỉnh sửa, Mới, Giá trị DWORD. Bạn gọi cái này là DisallowShaking. Nhấp đúp vào giá trị và nhập 1 Con ong Dữ liệu giá trịNS. bấm vào VÂNG. Tính năng này hiện đã bị vô hiệu hóa.
4. Thêm vào Yêu thích
Tuyệt vời là khả năng của Registry Editor để thêm các vị trí mà bạn thường sử dụng vào danh sách yêu thích. Chọn khóa bạn muốn lưu. Tiếp đó hãy chọn Yêu thích, Thêm vào Yêu thích. Để xóa danh sách sau, hãy chọn Yêu thích, Xóa khỏi Yêu thích.
5. Xóa OneDrive khỏi Windows 10
Bạn không sử dụng OneDrive và bạn có bị làm phiền bởi biểu tượng vẫn hiển thị trong File Explorer không? Gạt nó ra. Mở khóa đăng ký HKEY_CLASSES_ROOT \ CLSID \ {018D5C66-4533-4307-9B53-224DE2ED1FE6}. Trong ngăn bên phải, nhấp đúp vào System.IsPinnedToNameSpaceTree. Trong cái hộp Dữ liệu giá trị bạn có gõ không 0. bấm vào VÂNG. Biểu tượng OneDrive hiện đã biến mất trong File Explorer.
Mẹo: nếu bạn không thể dễ dàng tìm thấy chuỗi số dài trong sổ đăng ký, hãy sử dụng chức năng tìm kiếm và nhập bốn hoặc năm chữ số đầu tiên của chuỗi và để Trình chỉnh sửa sổ đăng ký tìm kiếm nó.
6. Ẩn các thư mục
Bạn có muốn không thấy các thư mục mặc định như Documents, Music và Downloads trong File Explorer không? Bạn có thể ẩn chúng thông qua sổ đăng ký. Mở chìa khóa HKEY_LOCAL_MACHINE \ SOFTWARE \ Microsoft \ Windows \ CurrentVersion \ Explorer \ FolderDescriptions \ PropertyBag. Thay thế bằng một trong các giá trị sau, tùy thuộc vào thư mục bạn muốn ẩn:
Máy tính để bàn {B4BFCC3A-DB2C-424C-B029-7FE99A87C641}
Tài liệu {f42ee2d3-909f-4907-8871-4c22fc0bf756}
Tải xuống {7d83ee9b-2244-4e70-b1f5-5393042af1e4}
Nhạc {a0c69a99-21c8-4671-8703-7934162fcf1d}
Hình ảnh {0ddd015d-b06c-45d5-8c4c-f59713854639}
Video {35286a68-3c57-41a1-bbb1-0eae73d76c95}
Trong cửa sổ bên phải, bạn có thể thấy giá trị Chính sách này. Nhấp đúp vào nó và thay đổi giá trị thành ẩn giấu. bấm vào VÂNG. Từ bây giờ, thư mục không còn hiển thị trong Explorer.
7. Giây trên thanh tác vụ
Với thủ thuật này, bây giờ bạn cũng có thể xem giây trong đồng hồ hệ thống. Mở chìa khóa HKEY_CURRENT_USER \ SOFTWARE \ Microsoft \ Windows \ CurrentVersion \ Explorer \ Advanced. Lựa chọn Chỉnh sửa, Mới, Giá trị DWORD và gọi nó ShowSecondsInSystemClock. Nhấp đúp vào nó và gõ 1 trên đồng ruộng Dữ liệu giá trị. bấm vào VÂNG và đăng nhập lại vào Windows. Các giây hiện có thể nhìn thấy được.

8. Thay thế Logo
Khi bạn gọi các thuộc tính hệ thống, Windows sẽ cho bạn biết máy tính được cấu tạo từ những bộ phận nào. Thường thì một logo cũng được hiển thị, chẳng hạn như của nhà sản xuất máy tính. Điều này có thể trở nên cá nhân hơn, bằng cách thay thế biểu tượng này bằng biểu tượng của riêng bạn. Đầu tiên bạn làm cho bức tranh của riêng bạn. Đảm bảo rằng nó có kích thước 120 x 120 pixel.
Sau khi lưu tệp, hãy mở khóa trong sổ đăng ký Windows HKEY_LOCAL_MACHINE \ Software \ Microsoft \ Windows \ CurrentVersion \ OEMInformation. Nhấp chuột phải vào Thông tin OEM. Chọn ngay bây giờ Giá trị chuỗi mới. Đặt tên cho cái này nhà chế tạo. Nhấp chuột phải một lần nữa Thông tin OEM. Lựa chọn Giá trị chuỗi mới. Bạn gọi cái này là Logo.
Nhấp đúp vào Logo và cho vào hộp Dữ liệu giá trị đường dẫn và tên tệp của hình ảnh bạn vừa tạo. bấm vào VÂNG và thoát khỏi sổ đăng ký. Logo của riêng bạn bây giờ sẽ xuất hiện trong cửa sổ hệ thống.
Tìm hiểu sâu hơn về Windows 10 và kiểm soát hệ điều hành với Học viện công nghệ của chúng tôi. Kiểm tra khóa học trực tuyến Quản lý Windows 10 hoặc truy cập gói Quản lý Windows 10 bao gồm sách kỹ thuật và thực hành.
9. Tạo danh sách dài hơn
Một số chương trình cung cấp khả năng mở nhanh các mục gần đây: ví dụ: nếu bạn nhấp vào nút trên thanh công cụ Word, bạn sẽ thấy danh sách 12 tài liệu đã mở gần đây.
Chúng tôi có thể thay đổi giới hạn 12 mục cho mỗi danh sách không? Tất nhiên. Mở chìa khóa HKEY_CURRENT_USER \ SOFTWARE \ Microsoft \ Windows \ CurrentVersion \ Explorer \ Advanced. Chọn ngay bây giờ Chỉnh sửa, Mới, Giá trị DWORD. Tên trở thành JumpListItems_Maximum. Nhấp đúp vào nó và thêm Dữ liệu giá trị số mới, ví dụ 17. bấm vào VÂNG và đóng sổ đăng ký. Danh sách bây giờ có thể chứa nhiều mục hơn.

10. Phiên bản Windows nào?
Bạn có muốn biết phiên bản Windows nào được sử dụng không? Thêm mục nhập vào màn hình để thông tin này luôn hiển thị. Trong sổ đăng ký, điều hướng đến khóa HKEY_CURRENT_USER \ Control Panel \ Desktop. Trong cửa sổ bên phải, nhấp đúp vào PaintDesktopVersion. Đưa ra một 1 trong hộp Dữ liệu giá trị và bấm vào VÂNG. Sau đó, đăng xuất khỏi Windows và đăng nhập lại. Số phiên bản hiện được hiển thị gọn gàng trên màn hình.
11. Thay đổi tên trong 'Giới thiệu về Windows'
Nếu bạn đã có một máy tính, có khả năng Windows sẽ Giới thiệu về Windows (mà bạn mở bằng cách đi tới menu Bắt đầu thắngr) hiển thị tên và tên công ty mà bạn không hài lòng. Bạn có thể thay đổi thông tin này thông qua sổ đăng ký. Mở chìa khóa HKEY_LOCAL_MACHINE \ SOFTWARE \ Microsoft \ Windows NT \ CurrentVersion. Nhấp đúp vào Chủ sở hữu đăng ký và thay đổi tên.
Nếu bạn muốn thay đổi tên công ty (hoặc xóa hoàn toàn), hãy nhấp đúp vào Đã đăng ký.

12. Làm sạch 'Mở bằng'
Đôi khi bạn có thể mở một tệp với nhiều chương trình. Nhấp chuột phải vào tệp và chọn Mở với. Bạn không hài lòng với các chương trình hiển thị ở đây, chẳng hạn vì có quá nhiều? Sau đó, mở khóa trong sổ đăng ký HKEY_CURRENT_USER \ SOFTWARE \ Microsoft \ Windows \ CurrentVersion \ Explorer \ FileExts.
Bây giờ hãy chọn phần mở rộng tệp mà bạn muốn chỉnh sửa các chương trình được liên kết và mở khóa con OpenWithList. Trong cửa sổ bên phải, bạn sẽ thấy tổng quan về các chương trình được liên kết với tiện ích mở rộng đã chọn. Nếu bạn không muốn xem một chương trình nữa, hãy nhấp chuột phải vào chương trình đó và chọn tẩy.
13. Sắp xếp theo thứ tự bảng chữ cái
Windows Explorer sắp xếp các tệp của bạn theo cách riêng của nó. Ví dụ: nếu bạn có một thư mục ảnh, Photo_10 sẽ xuất hiện sau Photo_9. Thay vào đó, bạn có muốn sắp xếp theo thứ tự bảng chữ cái không? Đi tới chìa khóa HKEY_LOCAL_MACHINE \ Software \ Microsoft \ Windows \ Currentversion \ Policies \ Explorer. Lựa chọn Chỉnh sửa, Mới, Giá trị DWORD và gọi nó NoStrCmpLogical. Nhấp đúp vào nó và cho 1 trong hộp Dữ liệu giá trị. Từ bây giờ, Explorer sắp xếp theo thứ tự bảng chữ cái.
14. Xóa 'Sao chép vào'
Không cần tùy chọn Sao chép vào, được hiển thị khi bạn nhấp chuột phải vào tệp? Bạn có thể xóa tùy chọn thông qua sổ đăng ký. Đi tới chìa khóa HKEY_CLASSES_ROOT \ AllFilesystemObjects \ shellex \ ContextMenuHandlers \ Send To. Nhấp đúp vào Vỡ nợ (ở bên phải cửa sổ) và đảm bảo hộp Dữ liệu giá trị trống rỗng. bấm vào VÂNG. Các tùy chọn Sao chép vàokhông còn xuất hiện nữa.

15. Chuyển nhanh sang cửa sổ bên phải
Nếu bạn có một chương trình có nhiều cửa sổ đang mở (ví dụ: Word, nơi bạn có ba tài liệu mở cùng một lúc), một cửa sổ có ba tài liệu sẽ được hiển thị khi bạn bấm vào nút trên thanh công cụ của chương trình. Cuối cùng, bạn có thể điều chỉnh hành vi này thông qua sổ đăng ký, để từ giờ trở đi, cửa sổ hoạt động cuối cùng sẽ tự động được mở khi bạn nhấp vào nút trên thanh tác vụ.
Tiện dụng nếu bạn muốn truy cập ngay vào cửa sổ cuối cùng, thay vì xem tổng quan của tất cả các cửa sổ trước. Đi tới chìa khóa HKEY_CURRENT_USER \ SOFTWARE \ Microsoft \ Windows \ CurrentVersion \ Explorer \ Advanced. Lựa chọn Chỉnh sửa, Mới, Giá trị DWORD và gọi nó LastActiveClick. Nhấp đúp vào nó và gõ 1 trên đồng ruộng Dữ liệu giá trị. Quá nhiều cho một lựa chọn các tùy chọn của sổ đăng ký!