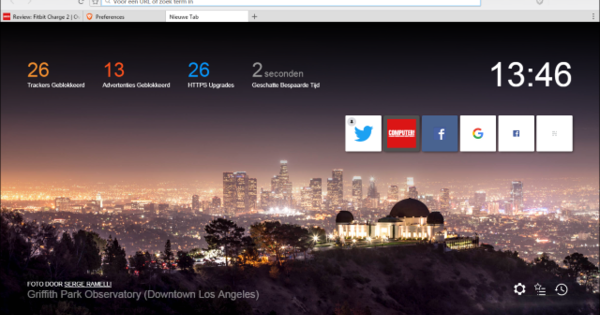Đã đến lúc cho một chiếc PC mới? Bạn có thể nhận được một vài đô la cho chiếc máy tính cũ của mình. Trước khi bán những thứ này, điều khôn ngoan là đầu tiên bạn nên chạy chổi qua PC của mình. Bạn có thể làm trống ổ cứng của mình nhanh chóng với các thủ thuật từ bài viết này.
01 Đĩa định dạng
Một đĩa cứng truyền thống bao gồm một hoặc nhiều đĩa: đĩa tròn trông giống như đĩa CD dày. Đĩa là một miếng thủy tinh hoặc nhôm được bao phủ bởi một lớp kim loại. Ổ cứng có dung lượng lưu trữ nhỏ có một đĩa, ổ lớn hơn có hai hoặc nhiều hơn. Mỗi đĩa chứa hàng nghìn cung có thể chứa đầy dữ liệu. Khi nhiều hơn được ghi vào đĩa và các tệp bị xóa khỏi nó, các khoảng trống được tạo ra mà sau này có thể được lấp đầy bằng các phần của tệp mới. Ổ cứng có thể ngay lập tức làm sạch những lỗ hổng này, điều này được gọi là chống phân mảnh, nhưng điều này phải trả giá bằng tốc độ.
Một quan niệm sai lầm phổ biến là định dạng ổ cứng có nghĩa là tất cả dữ liệu hiện có sẽ bị xóa để ổ có thể được sử dụng lại. Trên thực tế, không phải tất cả các lĩnh vực đều được thông quan. Chỉ các tham chiếu đến các tệp mới bị xóa. Về cơ bản, bạn đang nói với đĩa cứng rằng tất cả các sector hiện có có thể được coi là không gian trống và các tệp mới có thể được ghi vào tất cả các sector trên đĩa. Bạn càng làm nhiều với ổ đĩa, càng có nhiều tệp cũ biến mất vì chúng nhường chỗ cho các tệp mới. Nhưng nếu bạn muốn bán PC có đĩa, bạn cần phải xóa dữ liệu của mình đúng cách. Vì vậy, chỉ định dạng và cài đặt lại Windows là không đủ. Sau đó, tất nhiên, tất cả các cài đặt của bạn sẽ bị xóa, nhưng một số dữ liệu có thể được khôi phục dễ dàng bằng phần mềm khôi phục.

Ủy quyền
Hầu hết phần mềm chỉ có thể được kích hoạt trên một vài máy tính tại một thời điểm. Nếu bạn định bán một máy tính, trước tiên hãy hủy kích hoạt phần mềm trên máy tính đó. Trong hầu hết các trường hợp, điều này cũng có thể được thực hiện sau đó thông qua một công cụ trực tuyến, nhưng sẽ rất hữu ích khi kiểm tra trước mỗi chương trình xem điều này có thể thực hiện được hay không. Trong chương trình, bạn chọn hủy kích hoạt PC hiện tại, để bạn có thể thêm một ủy quyền khác trên PC mới của mình.

02 Ghi đè
Vì vậy, nếu bạn muốn bán một ổ đĩa, bạn phải đảm bảo rằng các lĩnh vực của bạn được ghi đè bằng những thông tin mới, vô dụng. Đây chính xác là những gì xảy ra với một 'định dạng kỹ lưỡng'. Chương trình bạn sử dụng cho việc này sẽ ghi lại ổ cứng của bạn nhiều lần với dữ liệu ngẫu nhiên hoặc với một mẫu gồm các số một và số không. Bạn làm điều này càng thường xuyên trong quá trình định dạng, bạn càng chắc chắn rằng không thể tìm thấy tệp.
Có một số cấp độ, trong đó phương pháp Gutmann là phức tạp nhất. Một đĩa được ghi đè 35 lần với các thuật toán khác nhau cho mỗi lần ghi đè. Hệ thống này quá phức tạp đối với hầu hết các ứng dụng, vì vậy sẽ có các quá trình ghi đè nhẹ hơn. Phòng thủ Hoa Kỳ sử dụng phương thức chuyển giao bảy chiều theo mặc định, nhưng đối với việc sử dụng trong nhà, sân vườn và nhà bếp, chỉ cần chuyển giao hai hoặc ba chiều là đủ. Đối với Windows, bạn có thể sử dụng phần mềm nổi tiếng CCleaner. Nếu bạn chưa sử dụng chương trình này, hãy nhấp vào đây Tải xuống phiên bản miễn phí và đấu tranh giữa các trang vẫn muốn bạn tải xuống phiên bản trả phí. Sau khi cài đặt, hãy nhấp vào Tools / Drive Wiper và kiểm tra tên ổ đĩa bạn muốn định dạng.
Hãy chắc chắn rằng bạn đang ở phía sau lau đi sự lựa chọn Toàn bộ Drive (tất cả dữ liệu sẽ bị xóa) đã chọn. phần phía sau Bảo vệ sau đó xác định tần suất đĩa sẽ được ghi đè bằng dữ liệu ngẫu nhiên. Ghi đè trước (3 lần vượt qua) thực sự là đủ cho hầu hết các ứng dụng và sẽ đảm bảo rằng hầu như không có khả năng khôi phục dữ liệu. Các tùy chọn Ghi đè phức tạp (7 lần) được khuyến nghị cho ổ cứng bảo vệ và quá mức cần thiết đối với người dùng tiêu chuẩn. Lựa chọn cuối cùng Ghi đè rất phức tạp (35 lần vượt qua) chỉ có ý nghĩa nếu bạn có quyền tiếp cận các đầu đạn và có nhiều thời gian rảnh rỗi, vì quá trình này có thể mất tới vài ngày. bấm vào lau đi để bắt đầu quá trình.

03 Định dạng đĩa trên máy Mac
Trên Mac, định dạng đĩa an toàn được đưa vào macOS theo mặc định. Mở ra Chương trình / Tiện ích và bắt đầu Disk Utility. Chọn ổ đĩa ngoài bạn muốn định dạng và nhấp vào Tẩy xóa. bấm vào Các tùy chọn bảo mật và chọn mức độ bảo mật. Bạn có bốn tùy chọn, phương pháp an toàn nhất (tùy chọn bên phải) là ghi đè dữ liệu bảy lần. Các tùy chọn bảo mật sẽ không hiển thị nếu bạn muốn định dạng ổ đĩa nội bộ.

Cục gôm
Để định dạng thanh USB, bạn có thể tải xuống chương trình Eraser miễn phí. Eraser có rất nhiều chức năng trên bo mạch, vì vậy bạn cũng có thể xóa an toàn các tệp riêng lẻ từ một phương tiện, bao gồm cả ổ cứng thông thường.
Nếu bạn không muốn tải xuống một chương trình riêng biệt để định dạng thẻ USB của mình, bạn cũng có thể tìm kiếm một chức năng như vậy trong Windows 10. Cắm thẻ USB của bạn, vào Windows Explorer và nhấp chuột phải vào ổ USB. Tại đây bạn sẽ tìm thấy tùy chọn Sự sắp xếp.

04 SSD
Ổ cứng SSD hoạt động khác với ổ cứng thông thường và tuổi thọ của nó phụ thuộc phần lớn vào số chu kỳ đọc và ghi. Nếu bạn sử dụng một chương trình như CCleaner để ghi đè hoàn toàn lên đĩa một vài lần, bạn sẽ ngay lập tức rút ngắn tuổi thọ của SSD. Để xóa hoàn toàn dữ liệu trên SSD, bạn phải thực hiện cái gọi là ATA Secure Erase. Điều này tạo ra đột biến điện áp ngắn cho SSD, đặt lại tất cả các sector về trạng thái ban đầu của chúng. Như thể SSD đã bị đoản mạch và bộ nhớ của nó đã bị xóa vĩnh viễn. Để cung cấp ATA Secure Erase như vậy, bạn phải tìm một công cụ đặc biệt trên trang web của nhà sản xuất SSD của bạn. Đối với Samsung, ví dụ, đây là phần mềm Samsung Magician.
Một tùy chọn khác là mã hóa toàn bộ ổ SSD của bạn trước khi định dạng. Sau đó, định dạng SSD từ một PC khác và mã hóa lại SSD. Thao tác này sẽ ghi đè mã hóa ban đầu của bạn, mã này thường được lưu trữ trên chính SSD. Bằng cách này, dữ liệu cũ của bạn không thể truy cập được nữa. Mã hóa được thực hiện trong Windows 10 Pro và Enterprise thông qua BitLocker, bạn có thể tìm thấy điều này tại Bảng điều khiển / Hệ thống và Bảo mật. Ví dụ, trong các phiên bản Windows khác, bạn sử dụng công cụ miễn phí VeraCrypt. Trong macOS, bạn có thể tìm thấy FileVault tại Cài đặt / Bảo mật và Quyền riêng tư.

05 Định dạng đĩa khởi động
Bạn không thể định dạng đĩa khởi động từ hệ điều hành của riêng mình, vì vậy bạn phải tháo đĩa cứng khỏi PC và đặt nó vào một hộp bên ngoài để có thể định dạng nó. Một tùy chọn khác là tạo phương tiện khôi phục của hệ thống Windows và sau đó khởi động từ PC của bạn bằng phương tiện này. Bây giờ bạn có thể định dạng ổ C của mình như thể nó là một ổ đĩa ngoài, vì bạn chạy hệ điều hành của mình từ phương tiện khác.
Khôi phục dữ liệu
Nếu bạn muốn khôi phục dữ liệu từ ổ đĩa mà bạn đã vô tình xóa hoặc nếu bạn muốn biết những gì còn lại trong các tệp cũ của mình, bạn cần cài đặt một chương trình khôi phục dữ liệu. Một chương trình miễn phí và đơn giản mà bạn có thể thử là Recuva. Nhiều chương trình khác tốn tiền, nhưng hầu như tất cả đều cung cấp phiên bản miễn phí cho phép bạn quét ổ đĩa của mình. Sau đó, bạn có thể xem tổng quan về các tệp đã được tìm thấy. Để thực sự lấy lại các tệp, bạn cần mua phiên bản trả phí. Ví dụ, một chương trình tốt là Disk Drill, chương trình này có sẵn cho cả Windows và macOS. Một chương trình miễn phí và rất mạnh mẽ là DMDE, nhưng chương trình này yêu cầu bạn đọc kỹ tài liệu.