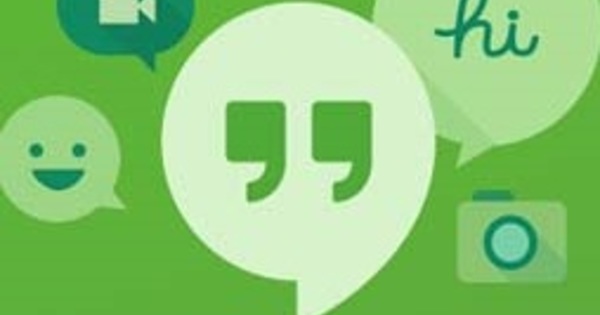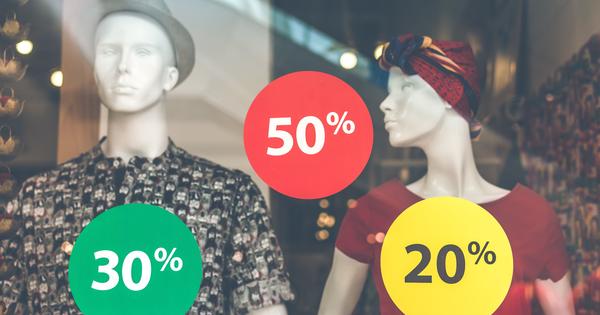Tùy chọn người dùng, cài đặt Windows, cấu hình phần mềm và phần cứng: Tất cả thông tin này được lưu trong sổ đăng ký. Cơ sở dữ liệu có cấu trúc phân cấp trong Windows. Làm cách nào để bạn truy cập Windows Registry, làm cách nào để tạo một bản sao lưu và làm cách nào để theo dõi những gì xảy ra trong registry này?
Mẹo 01: Tệp
Sổ đăng ký Windows giữ vô số cài đặt. Không chỉ từ bản thân Windows, mà còn từ các thành phần phần cứng và tất cả các loại ứng dụng và dịch vụ khác. Ở cấp độ Explorer, sổ đăng ký dường như bao gồm một loạt các tệp (còn được gọi là hives - nghĩa đen: tổ ong) hầu hết nằm trong thư mục% systemroot% \ system32 \ config. Bạn hoàn toàn không nên cố gắng mở, sửa đổi ít hơn nhiều hoặc xóa các tệp nhị phân này một cách trực tiếp. May mắn thay, Windows cho phép bạn truy cập thông tin này theo cách thân thiện hơn thông qua một công cụ tích hợp: nhấn phím Windows + R và nhập regedit từ.

Mẹo 02: Cấu trúc cây
Khi bạn đã khởi động sổ đăng ký với Regedit, ngăn bên trái sẽ hiển thị cho bạn năm khóa chính trong cấu trúc cây, với mỗi mục nhập ở cấp độ thấp hơn dần dần chứa các khóa, khóa con và mục nhập. Các mục nhập đó xuất hiện trong ngăn bên phải của Regedit và được xác định bằng tên, kiểu dữ liệu và dữ liệu thực tế. Có sáu kiểu dữ liệu khác nhau, nhưng việc tinh chỉnh chủ yếu liên quan đến hai loại: giá trị chuỗi (chuỗi có độ dài thay đổi) và giá trị dword ("từ kép" hoặc giá trị 32 bit, thường được sử dụng cho các công tắc như 0 (tắt ) và 1 (bật)). Cũng giống như trong ngăn điều hướng của Explorer, chỉ cần nhấp đúp vào mục đó để đi sâu hơn vào cấu trúc cây. Miễn là bạn không thực hiện bất kỳ thay đổi nào, thì việc truy cập sổ đăng ký theo cách đó là hoàn toàn an toàn. Ví dụ, chỉ cần tìm vị trí đĩa của tổ ong Windows. Nhấp đúp vào HKEY_LOCAL_MACHINE / SYSTEM / CurrentControlSet / Control / Hivelist.

Mẹo 03: Sao lưu khóa
Trước khi chúng tôi cho bạn biết cách thay đổi nội dung của các khóa, trước tiên hãy cho bạn biết cách tạo bản sao lưu của các khóa riêng lẻ cũng như sổ đăng ký hoàn chỉnh. Rốt cuộc, một sự điều chỉnh không được cân nhắc kỹ sẽ khiến bạn yên tâm trong trường hợp xấu nhất với Windows không thể khởi động.
Hãy bắt đầu bằng cách sao lưu khóa đăng ký: nhấp chuột phải vào khóa (phụ) mong muốn và chọn Xuất khẩu. Kiểm tra tại Phạm vi xuất khẩu thực sự khóa (phụ) mong muốn đã được chọn hay chưa và đặt tên rõ ràng cho tệp xuất. Bạn có một số lựa chọn với Lưu thành. Mặc định là ở đây Tệp đăng ký (* .reg) đã chọn: kết quả là một tệp văn bản mà bạn chỉ phải bấm đúp vào Trình khám phá để khôi phục các giá trị ban đầu trong khóa (phụ) đó trong sổ đăng ký sau khi xác nhận của bạn. Tuy nhiên, nếu bạn đã tạo khóa con mới trong khóa đó trong thời gian chờ đợi, chúng sẽ không bị xóa tự động khi bạn khôi phục tệp reg như vậy. Nếu đó là ý định, thì bạn nên sử dụng Save as type Tệp tổ chức đăng ký (*. *) chọn. Tệp kết quả là tệp nhị phân và có thể được khôi phục từ regedit, xuyên qua Tập tin / Nhập khẩu, nơi bạn là loại Tệp tổ chức đăng ký (*. *) các bộ.
 Đảm bảo bạn có bản sao lưu cập nhật trước khi sửa đổi sổ đăng ký
Đảm bảo bạn có bản sao lưu cập nhật trước khi sửa đổi sổ đăng ký Mẹo 04: Sao lưu sổ đăng ký
Mặc dù cũng có thể sao lưu sổ đăng ký bằng cách sử dụng điểm khôi phục hệ thống (nhấn phím Windows, nhấn hồi phục và lựa chọn Tạo điểm khôi phục) hoặc bằng cách chọn menu Tệp / Xuất để chọn và ở Phạm vi xuất khẩu sự lựa chọn Mọi điều Để chỉ ra, tốt hơn là sử dụng một công cụ bên ngoài như Regbak. Sau khi cài đặt đơn giản, khởi động công cụ và nhấn nút Sao lưu mới. Đặt cho nó một cái tên phù hợp và để nguyên vị trí mặc định% SystemRoot% \ RegBak. Nếu cần, bạn có thể điều chỉnh điều này thông qua Tùy chọn. Bạn có thể xác định thông qua Nháy vào đây để xem chi tiết tổ ong nào bạn muốn đưa vào bản sao lưu. Xác nhận với OK / Bắt đầu và một lúc sau, bản sao lưu được thêm vào phần tổng quan.
Việc khôi phục một sổ đăng ký hoàn chỉnh bằng RegBak cũng rất dễ dàng. Chạy RegBak, chọn bản sao lưu mong muốn, nhấn Khôi phục và hơn thế nữa Bắt đầu - trừ khi bạn vẫn muốn chỉ định tổ ong nào bạn muốn khôi phục: trong trường hợp đó, hãy nhấp vào Tùy chọn tại.

Mẹo 05: Khôi phục sổ đăng ký (1)
Nhưng điều gì sẽ xảy ra nếu bạn xáo trộn registry của mình quá nhiều khiến Windows không khởi động được? Sau đó khởi động hệ thống của bạn bằng phương tiện cài đặt Windows. Nếu bạn chưa tạo phương tiện cài đặt như vậy trước đây, hãy tạo nó bằng một PC khác và Công cụ tạo phương tiện Windows. Khi bạn đã khởi động hệ thống với tính năng này, trước tiên hãy đặt ngôn ngữ và bàn phím, sau đó bạn chọn Khôi phục máy tính của mình. Sau đó chọn Khắc phục sự cố / Command Prompt. Sau đó, nó đi xuống để tìm ký tự ổ đĩa chính xác cho phân vùng Windows của bạn, đó có thể không phải là ổ đĩa thông thường của bạn (C :). Một mẹo đơn giản để làm điều này là thông qua Command Prompt sổ tay để thực hiện và sau đó bằng cách Lưu tập tinnếu như tìm ký tự ổ đĩa của phân vùng Windows của bạn - vì vậy ổ đĩa chứa (trong số những thứ khác) thư mục \ Windows.
 Nhưng điều gì sẽ xảy ra nếu bạn xáo trộn registry của mình quá nhiều khiến Windows không khởi động được?
Nhưng điều gì sẽ xảy ra nếu bạn xáo trộn registry của mình quá nhiều khiến Windows không khởi động được? Mẹo 06: Khôi phục sổ đăng ký (2)
Bạn đã tìm thấy vị trí? Sau đó đóng Notepad và sử dụng lệnh đĩa CD từng bước vào thư mục sao lưu Regbak; bình thường đó là một cái gì đó giống như \ Windows \ Regbak \. Khi bạn chạy lệnh dir bây giờ, bạn sẽ có thể tìm thấy tệp regres.cmd ở đây, trong số những thứ khác.
Sau đó nhập lệnh truy đòi.cmd với tham số là ký tự ổ đĩa của phân vùng Windows của bạn (ví dụ: truy đòi.cmd e:). Tổ ong đăng ký của bạn bây giờ sẽ được khôi phục tốt và bạn có thể khởi động lại Windows bình thường. Tất nhiên, bạn chỉ thực hiện thủ tục này nếu Windows thực sự không muốn khởi động nữa do sổ đăng ký bị hỏng.

Mẹo 07: Chỉnh sửa
Bây giờ bạn biết cách sao lưu và khôi phục các khóa riêng lẻ cũng như toàn bộ sổ đăng ký, vì vậy bạn có thể thực hiện các chỉnh sửa sổ đăng ký với lương tâm rõ ràng. Nhiều điều chỉnh có thể được tìm thấy trên internet, chẳng hạn như thông qua một cụm từ tìm kiếm như tinh chỉnh sổ đăng ký windows 10 .
Chúng tôi hiển thị một tinh chỉnh đơn giản, đó là: bạn cũng muốn xem giây trong đồng hồ hệ thống Windows. Bắt đầu regedit trên và điều hướng đến phím HKEY_CURRENT_USER \ SOFTWARE \ Microsoft \ Windows \ CurrentVersion \ Explorer \ Advanced. Khi bạn mở khóa này, bạn sẽ tìm thấy một loạt các mục trong menu bên phải, nhưng ShowSecondsInSystemClock không có ở đó. Vì vậy, hãy tự tạo nó… Đi tới menu Để xử lý và lựa chọn Giá trị mới / DWORD (32 bit). Thay đổi tên thành ShowSecondsInSystemClock và sau đó bấm đúp vào mục này. Thay đổi giá trị hiện tại 0 trong 1. Xác nhận với VÂNG, thoát Regedit và đăng nhập lại Windows. Nếu bạn muốn mất giây một lần nữa, hãy thay đổi 1 trong 0 hoặc loại bỏ giá trị ShowSecondsInSystemClock.
 Một số cài đặt chỉ có thể được điều chỉnh thông qua chỉnh sửa sổ đăng ký
Một số cài đặt chỉ có thể được điều chỉnh thông qua chỉnh sửa sổ đăng ký Mẹo 08: Tìm nhanh
Nếu bạn muốn quay lại cùng một khóa đăng ký nhiều lần, thật thông minh khi thêm nó vào danh sách yêu thích của bạn trong Regedit. Mở khóa có liên quan, đi tới Yêu thích, lựa chọn Thêm vào mục yêu thích, đặt cho nó một cái tên phù hợp và xác nhận với VÂNG. Từ bây giờ, bạn sẽ tìm thấy khóa dưới tên đã cho trong menu Yêu thích.
Bạn cũng có thể tìm kiếm các tên cụ thể trong sổ đăng ký. Để làm điều này, hãy mở menu Để xử lý và lựa chọn Tìm kiếm. Nhập một cụm từ tìm kiếm và cho biết bạn muốn tìm kiếm những phần nào: Chìa khóa, Giá trị và / hoặc Sự thật. Với F3, bạn điều hướng đến kết quả tìm kiếm tiếp theo. Hãy nhớ rằng Regedit chỉ tìm kiếm từ khóa bạn hiện đã chọn.
Để có khả năng tìm kiếm mạnh mẽ hơn nữa, RegScanner di động là một công cụ tuyệt vời. Ở cuối trang web, bạn cũng sẽ tìm thấy một tệp tiếng Hà Lan (regscanner_dutch.zip) mà bạn giải nén trước tiên và sau đó đặt vào thư mục chương trình cũng đã được giải nén. Khởi động chương trình, nhấp vào Quét lại và nhập tiêu chí tìm kiếm. Bạn có thể, trong số những thứ khác, chỉ ra tổ ong RegScanner nào được (không) cho phép tìm kiếm, trong khoảng thời gian nào khóa đăng ký sẽ được sửa đổi, v.v. Với một cú nhấp đúp, bạn mở khóa tìm thấy trong Regedit.

Mẹo 09: Dọn dẹp
Nó luôn có thể xảy ra rằng các khóa đăng ký bị hỏng hoặc trở nên không liên quan. Một cái gọi là dọn dẹp sổ đăng ký có thể giải quyết những bất thường như vậy cho bạn. Tuy nhiên, trái với những gì bạn thường đọc, một công cụ như vậy sẽ hiếm khi giải quyết được vấn đề nghiêm trọng hoặc tăng hiệu suất hệ thống của bạn. Thậm chí tệ hơn, không thể loại trừ rằng một chương trình như vậy hoạt động hơi quá nhanh và loại bỏ các khóa hóa ra là cần thiết. Nếu bạn vẫn muốn sử dụng một chương trình như vậy, hãy đảm bảo rằng bạn đã tạo một bản sao lưu sổ đăng ký (xem thêm mẹo 4 và 5).
Có một số trình dọn dẹp registry miễn phí, bao gồm CCleaner và Auslogics Registry Cleaner. Chúng ta hãy nhìn vào cái cuối cùng này. Trong khi cài đặt, hãy bỏ dấu kiểm bên cạnh tất cả các thành phần mà bạn không muốn cài đặt. Khởi động công cụ và nhấp vào Quét ngay. Sau đó, bạn có thể xem các 'vấn đề' đã tìm thấy và xóa một số kiểm tra nếu cần. Kiểm tra xem có thực sự có dấu kiểm không Thay đổi dự phòng và sau đó nhấn Sửa chữa. Trong trường hợp có thể xảy ra sự cố, hãy mở menu giao thông tắc nghẽn và lựa chọn Trung tâm cứu hộ. Chọn bản sao lưu đã tạo, nhấp vào Khôi phục và hơn thế nữa đúng.
 Trình dọn dẹp sổ đăng ký hiếm khi giải quyết được sự cố cho bạn hoặc tăng hiệu suất hệ thống
Trình dọn dẹp sổ đăng ký hiếm khi giải quyết được sự cố cho bạn hoặc tăng hiệu suất hệ thống Mẹo 10: Phát hiện sự thích ứng
Có thể hữu ích khi biết khóa đăng ký nào mà một chương trình hoặc dịch vụ sửa đổi trong quá trình cài đặt hoặc sử dụng. Bạn có thể tìm hiểu bằng một công cụ miễn phí như RegistryChangesView (một tệp tiếng Hà Lan có thể được tải xuống và giải nén riêng). Khởi động công cụ và nhấp vào nút Chụp nhanh Registry. Xác định tổ ong nào bạn muốn đưa vào ảnh chụp nhanh, đưa ra tên và vị trí phù hợp và xác nhận với Ảnh chụp nhanh. Sau đó, cài đặt hoặc sử dụng chương trình có tác động đăng ký mà bạn muốn kiểm tra. Sau đó, bạn chọn Tùy chọn File / RegistryChangesView và giới thiệu bạn đến Nguồn dữ liệu của thanh ghi 1 vào thư mục ảnh chụp nhanh của bạn. Con ong Nguồn dữ liệu của thanh ghi 2 bạn có thể Đăng ký hiện tại chọn - trừ khi bạn cũng đã tạo ảnh chụp nhanh thứ hai cho việc này: trong trường hợp đó, hãy chọn ở đây Ảnh chụp nhanh đã lưu trong sổ đăng ký. ngay sau khi bạn nhấp vào VÂNG được nhấn, một cái nhìn tổng quan tốt đẹp về sự khác biệt sẽ xuất hiện.

Mẹo 11: Màn hình
Nó cũng có thể kiểm tra trong thời gian thực những gì đang xảy ra trong sổ đăng ký. Ngoài ra còn có một số công cụ cho việc này, bao gồm Sysinternals Process Monitor. Giải nén tệp zip đã tải xuống và khởi chạy công cụ di động. Đảm bảo rằng trong thanh nút chỉ có nút Hiển thị Hoạt động Đăng ký được chọn (từ thứ năm đến cuối cùng trong hàng): thanh trạng thái ở dưới cùng hiển thị số lượng hoạt động đăng ký. Nút crosshair rất tiện dụng: khi bạn kéo nó vào cửa sổ chương trình đang mở, chỉ các hoạt động (đăng ký) của ứng dụng đó mới được hiển thị. Để cung cấp cho bạn một ý tưởng: ứng dụng Word của riêng chúng tôi đã xử lý khoảng 20.000 thay đổi sổ đăng ký trong vòng khoảng năm phút. May mắn thay, chương trình bao gồm một số tùy chọn lọc mạnh mẽ để bạn vẫn có thể tìm đường thông qua lượng thông tin đáng kinh ngạc. Đi tới menu Lọc, lựa chọn Lọc và nhập tiêu chí lọc mong muốn. Bạn sẽ sớm nhận thấy: Process Monitor chủ yếu nhắm đến người dùng dày dạn kinh nghiệm.