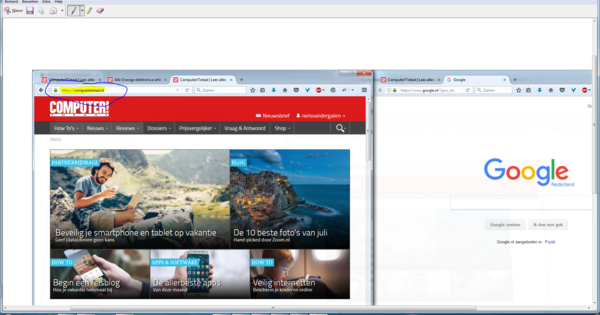Nếu bạn muốn truy cập các tệp cá nhân của mình trên cả iPhone và iPad hoặc MacBook, bạn có thể sử dụng iCloud Drive cho việc này. Điều này cho phép bạn đồng bộ hóa các tập tin giữa các thiết bị Apple. Chúng tôi giải thích cách làm ở đây.
Người dùng Apple đã quen thuộc với iCloud: đó là dịch vụ lưu trữ đám mây trung tâm nơi bạn lưu trữ ảnh iPhone, đồng bộ hóa ghi chú và lịch giữa máy Mac và iPhone cũng như lưu trữ các bản sao lưu iPhone. Tuy nhiên, iCloud cũng là trung tâm cho các dịch vụ khác của Apple, chẳng hạn như Find My iPhone, Keychain Sync và iCloud Drive. Chúng tôi đang nói về dịch vụ mới nhất này từ gã khổng lồ công nghệ đến từ Cupertino.
Đối với nhiều người, không rõ iCloud Drive chính xác là gì, sự khác biệt với iCloud và ID Apple có liên quan gì với nó. Để sử dụng các sản phẩm của Apple, bạn phải có tài khoản Apple. Đây được gọi là ID Apple của bạn. Với Apple ID của mình, bạn có thể mua hàng trong App Store, đặt lịch hẹn tại Apple Store nếu bạn gặp sự cố và tự đăng ký tất cả các loại dịch vụ của Apple.
Tích hợp đầy đủ
Một phần của iCloud là iCloud Drive; đây là dịch vụ lưu trữ đám mây của Apple. Bạn có thể lưu tệp vào iCloud Drive của mình bằng cách kéo chúng từ Finder vào thư mục iCloud Drive, nhưng ưu điểm lớn là iCloud Drive được tích hợp hoàn toàn vào macOS. Điều này có nghĩa là bạn có thể làm việc trên các tệp của mình từ các thiết bị Apple khác nhau. Các tệp được lưu vào iCloud Drive của bạn và bạn có thể tiếp tục làm việc trên chúng trên một thiết bị khác mà không gặp bất kỳ sự cố nào.
Vì cả iCloud Drive và macOS đều do Apple sản xuất nên việc tích hợp thông minh, dễ dàng và trực quan hơn nhiều so với các giải pháp khác. Để có thể sử dụng iCloud Drive trên tất cả các thiết bị của mình, bạn cần kích hoạt iCloud Drive trên mỗi thiết bị. Trên iPhone hoặc iPad, hãy chuyển đến cài đặt iCloud của bạn và đặt thanh trượt phía sau iCloud Drive tại. Trên máy Mac của bạn, hãy kiểm tra Tùy chọn hệ thống, Apple ID, iCloud Drive.

Để xem tất cả các tệp của bạn trên iCloud Drive, bạn có một số tùy chọn. Trên máy Mac của bạn, chỉ cần đi tới Finder và nhìn sang bên trái. phía dưới Yêu thích thông thường bạn sẽ tìm thấy các thư mục Documents, Downloads và Apps của mình. Dưới đây bạn sẽ tìm thấy một chiếc cốc iCloud. Tại đây bạn cũng sẽ thấy iCloud Drive của mình.
Bạn cũng có thể tìm thấy tất cả tài liệu iCloud Drive của mình từ một PC khác bằng cách truy cập icloud.com và đăng nhập bằng ID Apple của bạn. bấm vào iCloud Drive và bạn sẽ thấy nội dung tương tự như trong Finder. Mở ứng dụng trên iPhone hoặc iPad của bạn Các tập tin. Nhấn vào bên dưới Để đi qua và nhấn iCloud Drive.
Đồng bộ hóa tệp
iCloud Drive không phải là một dịch vụ lưu trữ trực tuyến theo nghĩa là bạn có thể kéo và thả các tệp từ máy tính của mình vào iCloud Drive để tiết kiệm dung lượng trên máy Mac. Bạn nên nghĩ về iCloud Drive như một dịch vụ đồng bộ hóa đảm bảo rằng bạn luôn có thể truy cập, chỉnh sửa và lưu trữ các tệp của mình trên tất cả các thiết bị được kết nối với tài khoản iCloud của bạn.
Tuy nhiên, bạn có thể tiết kiệm dung lượng trên iCloud Drive trực tuyến của mình bằng cách chọn loại trừ một số ứng dụng khỏi nó. Trên máy Mac của bạn, hãy truy cập Tùy chọn hệ thống, ID Apple và bấm vào Tùy chọn đằng sau iCloud Drive. Một tùy chọn chiếm nhiều dung lượng lưu trữ là Thư mục "Máy tính để bàn" và "Tài liệu".

Khi bạn đã bật tính năng này, các tệp trên máy tính để bàn hoặc trong thư mục tài liệu của bạn sẽ tự động được đồng bộ hóa với iCloud Drive để bạn có thể truy cập chúng trên iPad, iPhone hoặc máy Mac khác. Rất tiện dụng nhưng nếu bạn muốn tiết kiệm dung lượng thì tốt hơn hết bạn nên tắt tùy chọn này.
Cũng có thể xảy ra trường hợp vẫn còn các tệp cũ trên iCloud Drive mà bạn đã từng tạo bằng iPhone, iPad hoặc Mac cũ. Bạn sẽ thấy điều này trong Finder. Tuy nhiên, có một biểu tượng đám mây màu xám đằng sau điều này, có nghĩa là thư mục hoặc tệp chỉ được lưu trữ trực tuyến và chưa (chưa) được sao chép vào máy Mac của bạn.
Nếu bạn muốn có sẵn các tệp này cục bộ, hãy nhấp vào biểu tượng. Tệp sẽ được sao chép vào đĩa của bạn và biểu tượng đám mây sẽ biến mất.
Tích hợp với các ứng dụng
iCloud Drive trở nên sống động khi bạn mở một ứng dụng trong macOS. Tất cả các ứng dụng nội bộ của macOS đều hỗ trợ iCloud Drive và hầu như tất cả các chương trình chính của bên thứ ba đều tích hợp với dịch vụ lưu trữ. Nếu bạn mở một ứng dụng Apple như Numbers hoặc Pages và tạo một tệp mới, hãy nhấp vào. Ở trên cùng Vô danh và đổi tên tài liệu.
Theo mặc định, chương trình lưu tài liệu của bạn trong thư mục tài liệu của thư mục chính của bạn. Để thay đổi vị trí lưu, hãy nhấp vào hình tam giác bên cạnh tên. Ở đây bạn chọn phía sau Vị trí sự lựa chọn iCloud Drive. Tệp bây giờ sẽ được lưu vào thư mục gốc của iCloud Drive.

Nếu bạn muốn tạo một thư mục trên iCloud Drive của mình, hãy nhấp vào Khác, chọn thư mục iCloud Drive ở bên trái và nhấp vào Bản đồ mới. Bây giờ tệp sẽ được lưu trong một thư mục con trên iCloud Drive của bạn. Bây giờ nếu bạn muốn mở tệp trên thiết bị Mac hoặc iOS khác, hãy đảm bảo rằng bạn đã đăng nhập bằng cùng một ID Apple trên thiết bị đó và đã bật iCloud Drive trong cài đặt hệ thống.
Chia sẻ tệp với những người khác
Cuối cùng, bạn cũng có thể chia sẻ tệp hoặc thư mục từ iCloud Drive của mình với người khác, chẳng hạn như nếu bạn muốn làm việc trên một tài liệu cùng nhau. Trong Finder, hãy chuyển đến thư mục iCloud Drive của bạn và chọn thư mục hoặc tệp bạn muốn chia sẻ. Với nút chuột phải của bạn, bạn chọn Chia sẻ, thêm người. Giờ đây, bạn có một số tùy chọn để chia sẻ nội dung: qua email, qua ứng dụng Tin nhắn, qua liên kết đã sao chép hoặc qua AirDrop.
Tùy chọn cuối cùng này rất hữu ích nếu người đó ở gần vào thời điểm chia sẻ. Bạn chọn máy Mac, iPad hoặc iPhone của người này và liên kết ngay lập tức được chia sẻ. bấm vào Chia sẻ lựa chọn để xác định các quy tắc cho người nhận.

Nếu bạn ở phía sau Có thể truy cập cho tùy chọn Bất kỳ ai có liên kết chọn, khi đó bạn không có cái nhìn tổng quan về tất cả những ai có quyền truy cập vào tài liệu. Điều này rất hữu ích nếu bạn muốn người nhận có thể chia sẻ tệp với người khác. phía dưới Quyền hạn là tiêu chuẩn Có thể thực hiện thay đổi được chọn, đây là điều cần thiết nếu bạn muốn làm việc với những người khác trên một tệp.
Nếu bạn không muốn mọi người có thể thực hiện thay đổi, hãy chọn Chỉ đọc. Bạn cũng có thể xem trong thư mục iCloud Drive của mình chính xác liệu các tệp đã được chia sẻ với bạn bởi người khác hay người mà bạn đã chia sẻ các tệp nhất định. Bạn sẽ thấy tên của người đã chia sẻ tệp với bạn có màu xám sau tên tệp. Cuối cùng, bạn có thể thay đổi các tùy chọn chia sẻ bằng cách nhấp chuột phải vào tệp hoặc thư mục và cho Chia sẻ, cho mọi người xem chọn.