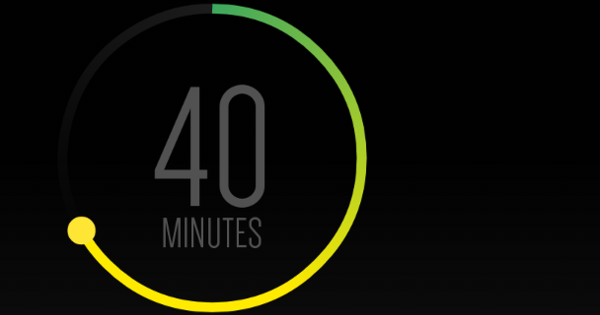Microsoft đã chú ý rất nhiều đến Windows Explorer và trình quản lý tệp trong Windows 10. Một số tùy chọn mới rất hữu ích ngay lập tức, những tùy chọn khác thậm chí còn tốt hơn nếu tắt. Chúng tôi hiển thị tất cả các khả năng mới và cho bạn biết cách bạn có thể làm việc với chúng thuận tiện hơn.
Mẹo 01: Khởi động
Trình khám phá tệp là một phần thiết yếu của bất kỳ hệ điều hành nào. Đây là lối vào các thư mục và tệp và các công cụ để sửa đổi, di chuyển, sao chép, v.v. Không được chú ý là bạn sử dụng trình khám phá tệp thường xuyên hơn bạn nghĩ, chẳng hạn vì nó hoạt động không được chú ý khi Word mở hoặc lưu tệp. Cũng đọc: Điều hướng thuận tiện hơn thông qua Trình khám phá trong 3 bước.
Trình khám phá tệp của Windows là Windows Explorer. Bạn có thể khởi động File Explorer theo một số cách. Chúng tôi đã biết điều tốt nhất được biết đến, đó là với phím Windows + E hoặc qua Trang chủ / Explorer. Bạn cũng có thể khởi chạy nó bằng cách nhấp chuột phải Bắt đầu bấm vào và sau đó trong menu hệ thống, chọn nhà thám hiểm. Hoặc bằng cách nhấp vào kính lúp vào nút Bắt đầu và tìm kiếm trinh sát. Khi chương trình được tìm thấy, hãy nhấn Enter để khởi chạy nó.
Mẹo 02: Các bộ phận
Khi sử dụng Windows Explorer, điều quan trọng là phải biết các phần khác nhau của giao diện. Nó bắt đầu ở bên trái với cột dọc lớn, Ngăn dẫn hướng. Tại đây, bạn sẽ thấy tất cả các ổ đĩa và thư mục, nhưng không bao giờ thấy tệp. Bạn có thể thấy các thư mục và tệp ở phía bên phải của cửa sổ tệp. Ở đầu màn hình, bạn có Ribbon với các chức năng đóng vai trò khi làm việc với Explorer. Theo mặc định, các chức năng trên Ribbon được chia thành ba tab: Bắt đầu, Chia sẻ và Hình ảnh. Một cú nhấp chuột vào mỗi trong số này sẽ chuyển các chức năng trên Ribbon.
Cuối cùng, ở đầu cửa sổ, trong thanh tiêu đề, bạn có Thanh công cụ Truy nhập Nhanh, mà chúng ta cũng biết, chẳng hạn như các chương trình Office. Nó liệt kê một số chức năng được sử dụng phổ biến nhất và bạn có thể tự thêm chức năng cho chúng. Nếu bạn vĩnh viễn không nhìn thấy Ruy-băng (mà chúng tôi thấy rất hữu ích), hãy nhấp vào mũi tên ở ngoài cùng bên phải của vòng tròn màu xanh lam có dấu chấm hỏi Mở rộng dải băng.
Mẹo 03: Truy cập nhanh
Một tính năng mới tiện dụng trong File Explorer trong Windows 10 là Quick Access. Phần này tự động điền vào các thư mục và tệp bạn sử dụng nhiều nhất. Các thư mục được Quyền truy cập nhanh chọn nằm ở phía bên trái của cửa sổ trình khám phá. Bạn có thể ghim các thư mục hiển thị trong danh sách Truy cập nhanh và bạn thực sự sử dụng thường xuyên. Chúng sẽ luôn ở đó trong danh sách, ngay cả khi bạn ít sử dụng chúng hơn.
Nếu bạn muốn tự thêm thư mục vào phần Truy cập nhanh, hãy nhấp chuột phải vào thư mục và chọn Ghim để truy cập nhanh. Nếu bạn không muốn có thư mục được ghim trong danh sách đó nữa, hãy nhấp chuột phải vào thư mục đó và chọn Bỏ ghim khỏi Truy cập nhanh.
Mẹo 04: Các tệp gần đây
Một biến thể của Truy cập nhanh là các tệp Gần đây. Danh sách này được Windows tự động xây dựng và duy trì. Tiện dụng vì bạn có thể nhanh chóng mở ảnh hoặc tài liệu mà bạn đã làm việc trước đó. Bạn có thể xem các tệp này bằng cách nhấp vào Truy cập nhanh để nhấp vào. Nếu có tệp mà bạn không muốn có trong danh sách, hãy nhấp chuột phải vào tệp và chọn Xóa khỏi Truy cập nhanh.
Sự riêng tư
Nếu bạn không muốn cho mọi người thấy thư mục nào bạn sử dụng nhiều hoặc tệp nào bạn đã mở gần đây, bạn có thể tắt hoàn toàn Truy cập nhanh và xóa lịch sử của nó. Ít dễ sử dụng hơn một chút, nhưng lại bảo mật hơn đáng kể. Để thực hiện việc này, hãy nhấp vào ở trên cùng của Ruy-băng trên Xem / Tùy chọn / Thay đổi tùy chọn thư mục và tìm kiếm. Trên tab Tổng quan ở dưới cùng bên dưới Sự riêng tư hai lựa chọn. Bỏ chọn hộp Xem các tệp được sử dụng gần đây trong Truy cập nhanh thì Windows ngừng hiển thị danh sách các tệp được mở gần đây nhất.
Bằng cách bỏ chọn Xem các thư mục được sử dụng gần đây trong Truy cập nhanh, hãy đảm bảo rằng Windows không còn bao gồm các thư mục mà bạn thường mở trong danh sách bên trái trong Explorer. Nếu bạn muốn đảm bảo rằng mọi người không thể nhìn thấy những thư mục và tệp nào bạn đã mở hoặc nếu bạn chỉ muốn xóa danh sách, hãy nhấp vào Xóa ở tùy chọn Xóa lịch sử người khám phá.
Mẹo 05: Bắt đầu trong PC này
Khi bạn khởi động Windows 10 Explorer, nó sẽ mở theo mặc định trong phần Truy cập nhanh. Trong các phiên bản trước của Windows, File Explorer luôn được mở bằng Máy tính của tôi hoặc mới hơn Máy tính này. Bạn đã bí mật thấy rằng thuận tiện hơn nhiều? May mắn thay, nó có thể được điều chỉnh bằng một vài cú nhấp chuột. Khởi động File Explorer và đi tới Xem tùy chọn. Trong tab Tổng quan bạn sẽ tìm thấy một menu ở trên cùng Mở trình thám hiểm trong, nơi bạn thay đổi Quyền truy cập nhanh thành PC này. Xác nhận với VÂNG.