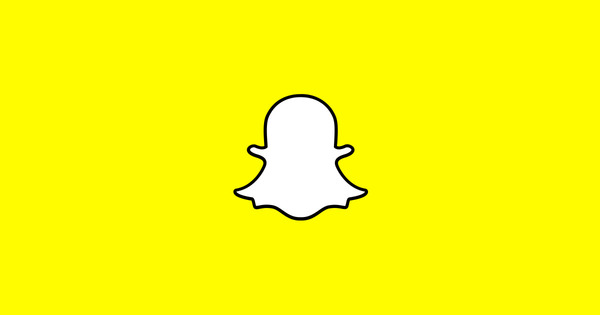Bạn không thích phông chữ mặc định của Windows 10? Sau đó, chúng tôi có tin tốt: bạn có thể điều chỉnh nó. Trong bài viết này, chúng tôi giải thích cách hoạt động của nó.
Trong các phiên bản Windows trước, bạn có thể chỉ cần thay đổi phông chữ đó trong các tùy chọn cá nhân hóa, nhưng tiếc là nó hoạt động khác với Windows 10. Nếu bạn vẫn muốn một phông chữ khác với phông chữ Segoe UI, bạn phải điều chỉnh Đăng ký.
Hãy cẩn thận. Bởi vì việc thay đổi Registry có thể gây ra các hành vi không thể đoán trước được. Vì vậy, hãy biết những gì bạn đang làm hoặc những gì bạn đang bắt đầu. Bạn nên có một bản sao lưu hệ thống hiện tại của mình trong trường hợp bạn vô tình làm sai điều gì đó. Hoặc bạn tạo một điểm khôi phục mà bạn thất bại.
Tùy chỉnh phông chữ Windows 10
Mở Thể chế và đi đến Thiết lập cá nhân. Chọn tùy chọn trong menu bên trái Phông chữ. Sau đó nhấp vào các phông chữ bạn muốn sử dụng cho hệ thống. Hãy nghĩ đến các mục yêu thích được tôn vinh bởi thời gian như Arial, Courier New, Verdana, Tahoma, v.v.
Bây giờ hãy mở Start và tìm chương trình Notepad. Sau đó sao chép văn bản bên dưới.

[HKEY_LOCAL_MACHINE \ SOFTWARE \ Microsoft \ Windows NT \ CurrentVersion \ Fonts]
"Giao diện người dùng Segoe (TrueType)" = ""
"Segoe UI Bold (TrueType)" = ""
"Segoe UI in đậm (TrueType)" = ""
"Segoe UI nghiêng (TrueType)" = ""
"Segoe UI Light (TrueType)" = ""
"Segoe UI Semibold (TrueType)" = ""
"Biểu tượng giao diện người dùng Segoe (TrueType)" = ""
[HKEY_LOCAL_MACHINE \ SOFTWARE \ Microsoft \ Windows NT \ CurrentVersion \ FontSubsaries]
"Segoe UI" = "FONT MỚI"
Ở vị trí FONT MỚI, hãy đặt tên chính xác của phông chữ mà bạn muốn Windows 10 sử dụng từ bây giờ. Bạn có muốn Verdana? Sau đó nhập Verdana vào đó. Nó phải giống hệt tên để Windows có thể nhận ra bạn muốn nói đến phông chữ nào.
Bây giờ hãy nhấn Save As và đặt cho nó cái tên bạn muốn. Đối với loại tệp, hãy chọn Tất cả tệp. Bạn cũng phải đặt tên .reg ở cuối. Ví dụ: new-font-windows.reg.
Bây giờ chọn tệp bằng nút chuột phải của bạn và chọn tùy chọn Hợp nhất. Sau đó nhấp vào Có, OK và khởi động lại hệ thống của bạn. Nếu mọi thứ suôn sẻ, bây giờ bạn sẽ thấy phông chữ đó ở khắp mọi nơi trong các phần tử hệ thống của Windows 10. Hãy nghĩ đến Trình quản lý tệp, thanh Bắt đầu và tất cả các ứng dụng sử dụng phông chữ mặc định.

Quay lại phông chữ mặc định
Nếu bạn vẫn thích phông chữ mặc định, hãy mở lại tệp notepad. Sao chép văn bản sau.
Windows Registry Editor Phiên bản 5.00
[HKEY_LOCAL_MACHINE \ SOFTWARE \ Microsoft \ Windows NT \ CurrentVersion \ Fonts]
"Segoe UI (TrueType)" = "segoeui.ttf"
"Segoe UI Black (TrueType)" = "seguibl.ttf"
"Segoe UI đen nghiêng (TrueType)" = "seguibli.ttf"
"Segoe UI Bold (TrueType)" = "segoeuib.ttf"
"Segoe UI Bold Italic (TrueType)" = "segoeuiz.ttf"
"Segoe UI Emoji (TrueType)" = "seguiemj.ttf"
"Lịch sử giao diện người dùng Segoe (TrueType)" = "seguihis.ttf"
"Segoe UI nghiêng (TrueType)" = "segoeuii.ttf"
"Segoe UI Light (TrueType)" = "segoeuil.ttf"
"Segoe UI Light Italic (TrueType)" = "seguili.ttf"
"Segoe UI Semibold (TrueType)" = "seguisb.ttf"
"Segoe UI Semibold Italic (TrueType)" = "seguisbi.ttf"
"Segoe UI Semilight (TrueType)" = "segoeuisl.ttf"
"Segoe UI Semilight Italic (TrueType)" = "seguisli.ttf"
"Segoe UI Symbol (TrueType)" = "seguisym.ttf"
"Segoe MDL2 Assets (TrueType)" = "segmdl2.ttf"
"Segoe Print (TrueType)" = "segoepr.ttf"
"Segoe Print Bold (TrueType)" = "segoeprb.ttf"
"Segoe Script (TrueType)" = "segoesc.ttf"
"Segoe Script Bold (TrueType)" = "segoescb.ttf"
[HKEY_LOCAL_MACHINE \ SOFTWARE \ Microsoft \ Windows NT \ CurrentVersion \ FontSubsaries]
"Giao diện người dùng Segoe" = -
Lưu lại dưới dạng tệp .reg. Sau đó chọn tệp bằng nút chuột phải và làm theo các bước như mô tả ở trên. Sau đó, bạn sẽ thấy lại phông chữ mặc định sau khi khởi động lại PC hoặc máy tính xách tay của mình.