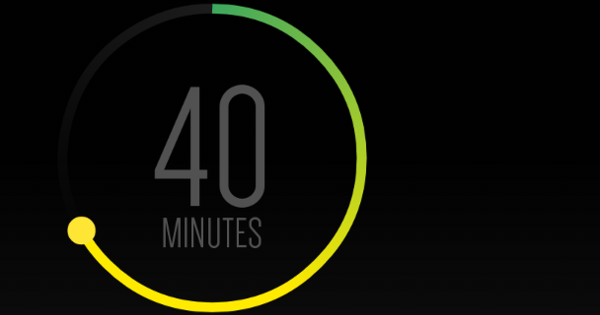Để in thứ gì đó từ máy tính bảng hoặc điện thoại thông minh của họ, nhiều người dùng đồng bộ hóa tài liệu với máy tính để truy cập máy in của họ từ đó. Thật kỳ lạ, việc bạn gửi tài liệu trực tiếp từ thiết bị di động tới máy in sẽ dễ dàng hơn. Có các tùy chọn khác nhau tùy thuộc vào hệ điều hành của thiết bị di động và máy tính bạn có. Có một giải pháp cho mọi tình huống.
1 Ứng dụng máy in
Với một máy in WiFi hiện đại, bạn có thể in trực tiếp từ điện thoại thông minh hoặc máy tính bảng mà không gặp bất kỳ rắc rối nào. Tất nhiên, thiết bị di động của bạn được kết nối với cùng một mạng WiFi với máy in. Bạn cần sự trợ giúp của một ứng dụng. Các nhà sản xuất máy in mạng cung cấp ứng dụng in của riêng họ cho việc này. Các ứng dụng này có sẵn cho iOS và Android: Epson iPrint, Canon Easy-PhotoPrint, HP ePrint, Brother iPrint & Scan, Lexmark Mobile Printing và Samsung Mobile Print. Có những thương hiệu máy in có ứng dụng chỉ xử lý ảnh và PDF. Cũng đọc: In tiết kiệm hơn trong Windows 10 trong 3 bước.

Chỉnh sửa và quản lý
Khi bạn tải xuống và kích hoạt một ứng dụng máy in như vậy trong cùng một mạng WiFi với máy in, nó sẽ ngay lập tức nhận ra máy in. Hầu hết các ứng dụng đó đều có khả năng thực hiện chỉnh sửa cơ bản trên ảnh, chẳng hạn như cắt và xoay. Ngoài ra, bạn xác định chất lượng in và số lượng bản sao trong ứng dụng. Nó cần một số để làm quen với môi trường người dùng. Ví dụ: với HP ePrint, trước tiên bạn phải cho biết bạn muốn in ảnh, trang web, email hay tài liệu đám mây. Để in thứ gì đó, bạn luôn phải thông qua môi trường người dùng của ứng dụng.
2 AirPrint
Nếu bạn có iPhone hoặc iPad và bạn làm việc với máy in WiFi, bạn thậm chí không cần ứng dụng của nhà sản xuất máy in. Rốt cuộc, hầu hết các máy in WiFi đều có thể xử lý công nghệ AirPrint của Apple. Ngoài ra, ứng dụng bạn muốn in phải hỗ trợ công nghệ AirPrint. Tất nhiên đó là trường hợp của tất cả các ứng dụng iOS tiêu chuẩn như: Ảnh, Bản đồ, Safari và Thư. May mắn thay, nhiều ứng dụng từ các nhà sản xuất khác cũng hỗ trợ AirPrint. Để in, hãy nhấn vào nút Chia sẻ và chọn bạn Bậntắt. Bạn chọn đúng máy in và cho biết bạn muốn có bao nhiêu bản sao trên giấy.

3 AirPrint trên máy in cũ
Bạn không bỏ qua một máy in hoạt động tốt nhưng hơi cũ hơn vì nó không hỗ trợ AirPrint, phải không? Đặt công cụ Printopia trên máy Mac của bạn, bạn không cần cài đặt bất kỳ thứ gì trên iPhone hoặc iPad của mình. Từ đó trở đi, bạn có thể sử dụng bất kỳ máy in nào làm thiết bị AirPrint. Printopia nhận tín hiệu từ thiết bị di động và gửi thông tin đến máy in. Vì máy in được kết nối với Mac, tệp sẽ in ngay lập tức. Trước tiên, bạn có thể dùng thử phần mềm miễn phí, sau đó nó có giá 19,99 đô la.

4 plugin Android
In từ thiết bị Android thật dễ dàng. Tùy thuộc vào kiểu thiết bị Android của bạn, tính năng in trên thiết bị di động thậm chí có sẵn theo mặc định. Nếu không, tất cả những gì bạn cần làm là tải xuống plugin dịch vụ in từ Cửa hàng Google Play. Tùy thuộc vào thương hiệu, bạn có thể cài đặt trình cắm chính xác trong Cửa hàng Play, chẳng hạn như Dịch vụ in Canon, Trình cắm dịch vụ in Lexmark hoặc Trình cắm dịch vụ in HP. Tất nhiên, trước khi cài đặt, hãy kiểm tra xem trình cắm có tương thích với máy in của bạn hay không. Sau đó, trong hệ điều hành Android, hãy chuyển đến Ứng dụng / Cài đặt / In và ở đó bạn kích hoạt plugin vừa cài đặt. Điều này sẽ làm cho máy in mới được thêm vào xuất hiện trên màn hình.

5 Cài đặt In
Qua nút có ba dấu chấm, bạn đến được bài tập Thể chế nơi bạn định cấu hình các tùy chọn. Khi trình cắm máy in được cài đặt, bạn có thể in trực tiếp từ một ứng dụng bằng cách nhấn vào nút ba chấm ở trên cùng bên phải. Thông qua lệnh In bạn đến tên của máy in. Nhấn vào mũi tên để đến cài đặt in. Trong các tùy chọn, bạn cho biết bạn muốn có bao nhiêu bản sao của trang nào. Bạn cũng có thể điều chỉnh kích thước, chất lượng và cài đặt màu giấy theo cách này.

6 Google Cloud Print với Cloud Print
Google Cloud Print hoạt động với mọi máy in. Bạn sử dụng dịch vụ này để gửi tài liệu đến máy in tại nhà thông qua kết nối internet an toàn. Để sử dụng Google Cloud Print, tất nhiên bạn phải đăng nhập bằng ID Google của mình. Sẽ dễ dàng nhất nếu bạn có một cái gọi là máy in đám mây kết nối độc lập với internet. Nếu máy in của bạn có trong danh sách, hãy nhấp vào kiểu máy trên Thiết lập. Thao tác này sẽ đưa bạn đến trang để liên kết máy in với Google Cloud Print thông qua mã nhận dạng. Nếu bạn sử dụng máy in đám mây, máy tính của bạn không cần phải được bật để in từ xa.

7 Google Cloud Print không có Cloud Print
Nếu bạn không có máy in đám mây thực, bạn phải đi đường vòng qua phiên bản Google Chrome gần đây. Mở trình duyệt và nhấp vào nút có ba dấu gạch ngang ở trên cùng bên phải để chọn Thể chế mở. Ở cuối nhấp vào liên kết Nâng caothể chếđể hiển thị. Đây là cách bạn đến phần Google Cloud Print, nơi bạn đặt nút Để quản lý đã sử dụng. Trong phần Máy in cổ điển bấm vào Máy incộng và sau một vài giây, Google Chrome sẽ tìm thấy máy in trong hệ thống của bạn. Kiểm tra máy in bạn muốn sử dụng để in qua đám mây và nhấp lại vào nút Thêm (các) máy in. Trong phương pháp này, máy tính được kết nối với máy in phải được bật mọi lúc.