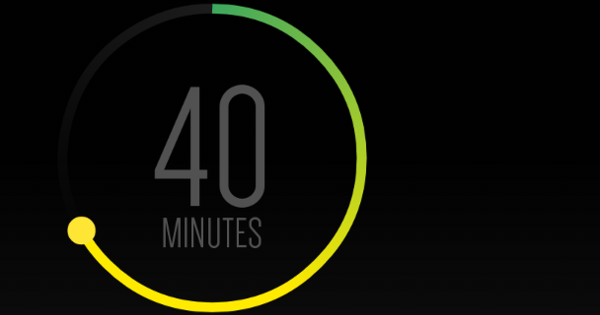Bạn có thường xuyên di chuyển và bạn muốn có quyền truy cập vào tất cả các ứng dụng và công cụ yêu thích của mình? Vậy thì LiberKey chính là thứ bạn đang tìm kiếm: phần mềm miễn phí cho phép bạn chọn từ hàng tá chương trình miễn phí và đặt tất cả phần mềm đó một cách thuận tiện trên một phương tiện di động như thẻ USB.
Mẹo 01: Cài đặt
Bạn có thể tìm thấy LiberKey tại www.liberkey.com. Tại thời điểm viết bài này là phiên bản 5.8. Chạy tệp exe đã tải xuống bằng một cú nhấp đúp. Nó thậm chí không phải là một cài đặt thực sự: phần mềm chỉ được giải nén vào một thư mục riêng biệt. Theo mặc định, đây là thư mục C: \ LiberKey, nhưng bạn có thể thay đổi vị trí đích. Theo tùy chọn, bạn có thể giải nén ngay tệp cài đặt vào thẻ USB, nhưng bạn cũng có thể sao chép nội dung của thư mục đó vào thẻ USB của mình sau đó.
Kết thúc 'cài đặt' với Hoàn thành và khởi động LiberKey. Nhân tiện, bạn luôn có thể thực hiện việc này từ menu chương trình Windows hoặc bạn có thể khởi động công cụ bằng cách nhấp đúp LiberKey.exe trong thư mục cài đặt. Bây giờ bạn sẽ thấy hai cửa sổ: một menu bắt đầu (vẫn trống) và một cửa sổ mà từ đó bạn có thể cài đặt toàn bộ bộ ứng dụng cùng một lúc. Nghe có vẻ hấp dẫn, vì vậy hãy nhấp vào Tải xuống danh sách các dãy phòng có sẵn. Một cửa sổ xuất hiện với hai ngăn: các bộ khả dụng ở trên cùng và nội dung được sắp xếp theo thứ tự bảng chữ cái của bộ đã chọn ở dưới cùng.

Mẹo 02: Lựa chọn ứng dụng
Bạn có thể chọn từ ba bộ: Bộ cơ bản chứa 14 ứng dụng, bộ Tiêu chuẩn và Bộ cuối cùng lần lượt là 85 và 153. Có. Điều đó hóa ra không quá tệ: bộ phần mềm rộng nhất chiếm khoảng 1,3 GB dung lượng đĩa, vì vậy chúng tôi thấy có ít lý do để không sử dụng gói tổng thể ngay lập tức.
Nếu có ứng dụng thực sự không giúp được bạn, bạn có thể xóa dấu kiểm bên cạnh các mục nhất định sau khi chọn bộ. Cũng có thể trước tiên bạn xóa tất cả các dấu kiểm (nhấp vào biểu tượng chìa khóa, ở dưới cùng bên trái và chọn Bỏ chọn tất cả), sau đó bạn tự đặt các hộp kiểm cần thiết. Công việc giải nén và cài đặt thực tế có thể được theo dõi thông qua một cửa sổ bật lên nhỏ. Bạn cũng sẽ nhận thấy rằng menu LiberKey được hoàn thiện một cách có hệ thống khi nhiều ứng dụng được thêm vào.
 Chọn từ ba dãy phòng với nhiều ứng dụng được chọn trước
Chọn từ ba dãy phòng với nhiều ứng dụng được chọn trước Mẹo 03: Khám phá menu bắt đầu
Trong trường hợp không chắc có những ứng dụng không muốn cài đặt như vậy, nó sẽ hoạt động bình thường nếu bạn nhấp vào cửa sổ bật lên trên Cài đặt ứng dụng này trên LiberKey của tôi số lần nhấp chuột. Sau khi mọi thứ được cài đặt, bạn có thể bắt đầu ngay lập tức.
Hãy tập trung trực tiếp vào menu LiberKey: ở đây bạn sẽ tìm thấy tất cả các ứng dụng đã cài đặt, được chia thành tất cả các loại phần (chẳng hạn như Chế độ xem, Văn phòng và Bảo mật), với các phần phụ bổ sung.
Bạn bắt đầu một chương trình bằng một cú nhấp đúp chuột. Nếu bạn chỉ nhấp vào chương trình một lần, một cửa sổ với thông tin bổ sung sẽ xuất hiện. Cửa sổ này cũng cho bạn cơ hội để điều chỉnh một số thuộc tính của các ứng dụng. bấm vào Đặc trưng và vượt qua tab Đường tắt tên, biểu tượng và mô tả. Tab này cũng thú vị Nâng cao: ở đây bạn chỉ định bất kỳ tham số nào cho chương trình và bạn có muốn nó chạy với tư cách quản trị viên theo mặc định hay không và / hoặc nó sẽ tự động khởi động cùng với menu LiberKey. Trong trường hợp này, bạn chọn Autorun sự lựa chọn Khi khởi động (nếu chưa chạy). Bạn cũng có thể nhập tổ hợp phím nóng tại đây, tổ hợp phím này sẽ khởi chạy ứng dụng.
Mẹo 04: Bổ sung
Menu LiberKey chứa thêm một số nút mà bạn chắc chắn có thể sử dụng. Một trong số đó là Tai liệu của tôi. Thao tác này sẽ mở thư mục con Tai liệu của tôi từ thư mục cài đặt LiberKey trên phương tiện di động của bạn. Các tài liệu mà bạn lưu trữ ở đây chỉ cách bạn một cú click chuột trên đường.
Ngoài ra các tab Được sử dụng phổ biến nhất và Gần đây khá hữu ích: tại đây bạn sẽ tìm thấy các ứng dụng mà bạn đã khởi chạy nhiều nhất và gần đây nhất. Ở dưới cùng bên phải, bạn sẽ tìm thấy ba nút khác: một nút để bạn kiểm tra mức sử dụng đĩa (của thẻ USB), một nút để di chuyển menu sang khay hệ thống và một nút để đóng menu.
 Tất cả các ứng dụng di động kết thúc trong một menu bắt đầu rõ ràng
Tất cả các ứng dụng di động kết thúc trong một menu bắt đầu rõ ràng Mẹo 05: Cấu hình
Hầu hết các tùy chọn có thể được tìm thấy dưới nút Công cụ LiberKey và đặc biệt là tại Cấu hình LiberKey, được chia thành mười bốn phần phụ. Ở đây chúng tôi đi qua các tùy chọn chính. Đây là cách bạn sẽ tìm thấy trong phần phụ Công cụ LiberKey bao gồm tùy chọn Liên kết LiberKey với tất cả các tệp mặt sau. Khi bạn kích hoạt nó, menu ngữ cảnh của Windows Explorer sẽ có tùy chọn Mở bằng Liberkey Con ong. Thuận tiện, nó mở các loại tệp với một ứng dụng di động phù hợp. Tốt nhất là để lại dấu kiểm tại Vô hiệu hóa liên kết hiện có khi menu đóng, vì vậy tùy chọn này không còn khả dụng khi LiberKey bị đóng. Bạn cũng sẽ có cơ hội để tự động đóng các ứng dụng di động cùng với việc đóng menu và cũng có thể tháo thiết bị di động một cách an toàn.
Ngoài ra phần Làm mới ứng dụng là thú vị: chọn tùy chọn ở đây Tải xuốngvàcài đặt các bản cập nhật này tự động, các bản cập nhật ưu tiên sẽ được cài đặt mà không cần sự can thiệp của bạn. Đây chủ yếu là các chương trình được cập nhật thường xuyên nhất vì lợi ích của sự ổn định hoặc bảo mật cho hệ thống của bạn. Bạn có thể đọc thêm về quy trình cập nhật LiberKey trong mẹo tiếp theo.
Hơn nữa, nếu bạn muốn LiberKey khởi động với Windows, hãy mở phần Tùy chọn nâng cao và đặt một tấm séc bên cạnh Khởi chạy LiberKey khi Windows khởi động. Đừng quên nhấn nút mỗi lần Ứng dụng để thực sự thay đổi cấu hình.

Mẹo 06: Cập nhật
Giống như tất cả các ứng dụng khác, cả LiberKey và các chương trình di động mà bạn đã đặt trên thanh đều phải cập nhật. May mắn thay, bạn không phải tốn nhiều công sức để tìm ra ứng dụng nào cần cập nhật.
Mở menu cấu hình, chọn Công cụ LiberKey và bấm vào Kiểm tra cập nhật. Một cửa sổ với ba tùy chọn sẽ xuất hiện. Với nút Cập nhật LiberKey của tôi ngay bây giờ bạn cập nhật chính ứng dụng LiberKey. Nút trung tâm (Cập nhật các ứng dụng di động của tôi) liệt kê tất cả các bản cập nhật có sẵn cho các chương trình của bạn; giữ con trỏ chuột qua bản cập nhật như vậy để biết thêm thông tin. Tất nhiên, nó sẽ nhanh nhất nếu bạn chọn tất cả các bản cập nhật ở đây, tùy chọn Cài đặt ứng dụng mà không cần can thiệp (chế độ tự động) kích hoạt và bật Cài đặt các ứng dụng đã chọn số lần nhấp chuột. Đối với nút thứ ba, hãy đọc tiếp.