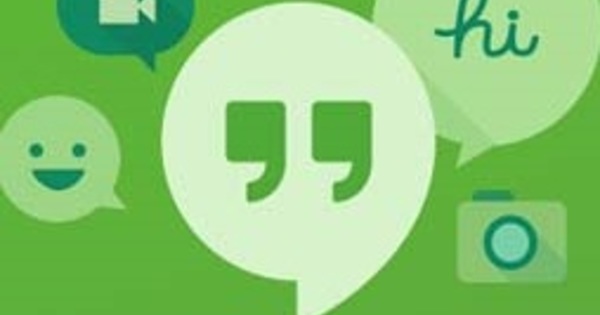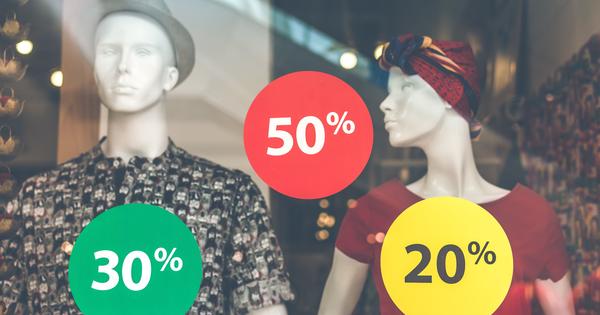Khi bạn tạo tài khoản người dùng trong Windows 10, tài khoản đó sẽ tự động được gán tên. Một số người thích có thể chọn tên của riêng họ. Ở đây chúng tôi chỉ cho bạn cách cá nhân hóa tên của thư mục người dùng của bạn.
Thư mục người dùng được liên kết với tài khoản người dùng trong Windows 10 sẽ tự động được đặt tên khi tài khoản được tạo. Thư mục này có trong C: \ Người dùng để đứng. Thư mục có cùng tên với tài khoản đã được tạo. Nếu bạn đã tạo tài khoản bằng địa chỉ email được liên kết với tài khoản Microsoft, thì thư mục người dùng sẽ có năm chữ cái đầu tiên của địa chỉ email làm tên của nó.
Nếu bạn thay đổi tên tài khoản của mình sau đó trong bảng điều khiển (Bảng điều khiển> Tài khoản người dùng> Thay đổi tên tài khoản của bạn), điều này không ảnh hưởng đến tên thư mục người dùng. Điều này là do Windows và các phần mềm được cài đặt khác sẽ không nhận ra đường dẫn mới, dẫn đến tất cả các loại sự cố.
Tuy nhiên, có một thủ thuật bạn có thể sử dụng để có thể tự chọn tên cho thư mục người dùng của mình, để bạn không phải đặt tên mặc định mà Windows gán cho nó dựa trên tên người dùng của bạn. Đối với điều này, bạn phải tạo một tài khoản mới và chuyển các tệp từ tài khoản cũ của bạn sau đó, nếu bạn đã có tài khoản người dùng.
Tạo một tài khoản cục bộ mới
Bí quyết là bắt đầu với một tài khoản cục bộ. Bằng cách đó, Windows sử dụng tên tài khoản đầy đủ làm tên cho thư mục người dùng. Khi hoàn tất việc tạo hồ sơ, bạn có thể chuyển đổi tài khoản này sang tài khoản Microsoft.
Đăng nhập bằng tài khoản có quyền quản trị viên và truy cập Cài đặt> Tài khoản> Gia đình và những người khác. bấm vào Thêm người khác vào PC này.
Bây giờ bạn có thể tạo một tài khoản cục bộ bằng cách nhấp vào Tôi không có chi tiết đăng nhập của người này nhấp chuột và Thêm người dùng mà không có tài khoản Microsoft chọn.
Cung cấp cho tài khoản một tên người dùng cục bộ khớp chính xác với tên bạn muốn gán cho thư mục người dùng. Nếu bạn thêm một khoảng trắng, tên thư mục cũng sẽ chứa một khoảng trắng. Chọn mật khẩu và tạo tài khoản.
Thay đổi loại tài khoản
Bây giờ bạn có thể đăng xuất và đăng nhập lại bằng tài khoản cục bộ mới của mình. Sau đó đi đến Cài đặt> Tài khoản> Thông tin của bạn và lựa chọn Đăng nhập bằng tài khoản Microsoft.
Khi bạn hoàn tất việc này, thư mục người dùng của bạn sẽ vẫn có tên bạn đã chọn cho tài khoản cục bộ, nhưng tài khoản người dùng của bạn bây giờ sẽ có tên tài khoản Microsoft của bạn.
Chuyển cài đặt
Nếu bạn đã có tài khoản người dùng, bây giờ bạn có thể chuyển các tệp và cài đặt theo cách thủ công từ tài khoản người dùng cũ sang tài khoản mới. Sau đó, bạn có thể xóa tài khoản cũ.
Trong các phiên bản Windows trước, điều này có thể tự động với Easy Transfer, nhưng tiếc là tùy chọn này không còn khả dụng trong Windows 10. Tuy nhiên, bạn có thể sử dụng phần mềm của bên thứ ba, chẳng hạn như Transwiz. Phần mềm miễn phí này có sẵn ở các ngôn ngữ khác nhau, vì vậy nếu bạn sử dụng Windows 10 bằng tiếng Hà Lan thì không có vấn đề gì.