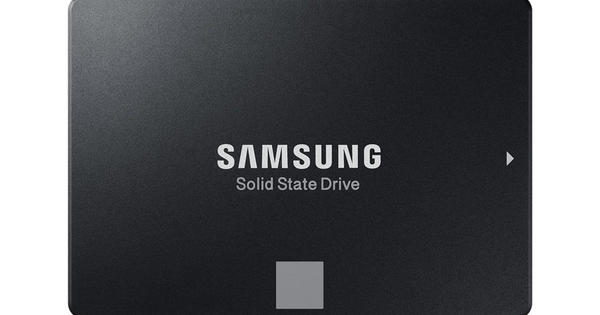Windows 10 có một công cụ tiện dụng trên máy mà bạn có thể ghi lại một loạt hành động dưới dạng một loạt ảnh chụp màn hình với văn bản đi kèm: Mô tả bước. Lý tưởng để giải thích một vấn đề hoặc lỗi cho quầy trợ giúp, nhưng đặc biệt để tạo hội thảo nhỏ của riêng bạn để ghi nhớ mọi thứ.
Đôi khi bạn gặp sự cố hoặc lỗi khi sử dụng một chương trình hoặc chính Windows. Và nếu khó giải thích vấn đề đó nảy sinh như thế nào, bạn có thêm một vấn đề. Trong trường hợp như vậy, một kế hoạch từng bước được tạo tự động sẽ rất hữu ích. Cũng trong một kịch bản khác. Bởi vì nếu bạn chỉ thỉnh thoảng phải thực hiện một hành động nào đó phức tạp hơn trong Windows hoặc một chương trình, bạn thường quên nó đã được thực hiện chính xác như thế nào. Để tránh câu hỏi nổi tiếng 'đó lại là cái gì?', Một hội thảo nhỏ dành cho mục đích cá nhân cũng rất thiết thực ở đây. Điều tuyệt vời là Windows 10 có một công cụ khá ít người biết đến, hoàn toàn phù hợp làm công cụ cho những việc này. Nó được gọi là mô tả các bước và bạn sẽ tìm thấy nó trong menu Bắt đầu bên dưới phụ kiện. Sau khi khởi động, công cụ hiển thị dưới dạng một cửa sổ hẹp được định hướng theo chiều ngang với nút Bắt đầu ghi âm.

Ghi
Để tạo kế hoạch từng bước, hãy nhấp vào nút Bắt đầu ghi âm. Sau đó, làm việc của bạn và nhấp vào Dừng ghi. Trong ví dụ của chúng tôi, chúng tôi sẽ thêm trang chủ Computer Total vào mục yêu thích của Firefox. Nói cách khác: khởi động firefox và truy cập www.computertotaal.nl. Nhấp vào nút có ba dấu chấm sau địa chỉ và chọn tùy chọn trong menu ngữ cảnh mở ra Đánh dấu trang này và sau đó Sẵn sàng. Khi kết thúc hành động này, hãy nhấp vào Dừng ghi trong cửa sổ Các bước. Bây giờ bạn sẽ thấy tất cả các bước được thực hiện trong cửa sổ của công cụ này dưới dạng ảnh chụp màn hình với văn bản đi kèm. Nhân tiện, hãy nhớ rằng mọi hành động - bao gồm, chẳng hạn như kéo một cửa sổ lớn hơn hoặc nhỏ hơn - đều được ghi lại. Vì vậy, hãy lập kế hoạch ghi âm của bạn thật tốt để tránh 'nhiễu' không cần thiết dưới dạng các bước 'vô nghĩa'. Để lưu kế hoạch từng bước, hãy nhấp vào Cứu. Duyệt đến một thư mục và đặt tên cho tệp. Toàn bộ điều được lưu dưới dạng zip.

Từ Internet Explorer sang PDF
Nhấp đúp vào tệp zip và sau đó nhấp đúp vào tệp MHTML có trong zip. Theo mặc định, điều này sẽ mở trong Internet Explorer cổ. Các trình duyệt như Firefox và thậm chí cả Edge của Microsoft cũng không thể xử lý được. Theo tùy chọn, bạn có thể giải nén zip và sau đó nhấp chuột phải vào tệp MHTML. Nhấp vào menu ngữ cảnh trên Mở với. Bạn thấy rằng, chẳng hạn, Word cũng có thể mở loại tệp này. Nhược điểm của Word là ảnh chụp màn hình bị cắt. Vì vậy, bạn sẽ phải kéo từng cái một theo cách thủ công. Không hữu ích, đặc biệt là khi nói đến một lượng lớn ảnh chụp màn hình. Thực tế hơn là chuyển đổi trường hợp trực tiếp từ Internet Explorer sang tệp PDF phổ quát. Điều này được thực hiện như sau: nhấp vào trình duyệt trên bánh răng ở trên cùng bên phải, sau đó nhấp vào menu đã mở bên dưới In trên In. Chọn làm máy in cho Microsoft Print sang PDF và bấm vào In. Lưu tệp PDF với một cái tên hấp dẫn, trong ví dụ của chúng tôi Thêm mục yêu thích vào Firefox. Từ bây giờ, bạn có thể mở kế hoạch từng bước của mình trong bất kỳ chương trình nào có thể xử lý tệp PDF, chẳng hạn như Adobe Reader miễn phí.