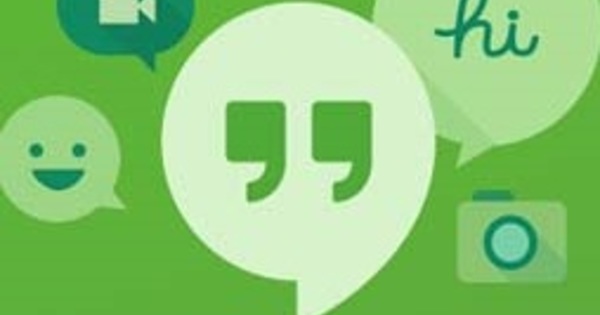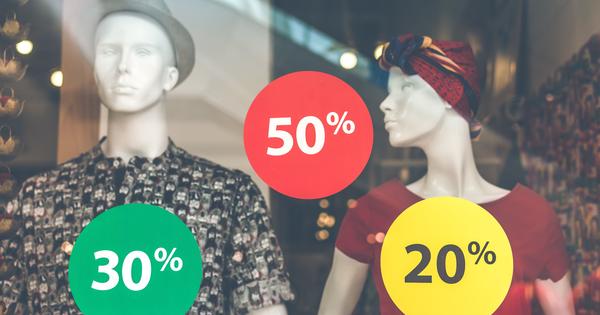Hầu như mọi người đều biết rằng bạn có thể tạo biểu đồ trong Excel, nhưng không phải ai cũng dám làm điều đó. Có thể hiểu được, bởi vì với tất cả các tùy chọn và nút đó, nó có vẻ như là một quá trình khá phức tạp. Trong thực tế, nó không phải là xấu, nó chỉ đơn giản là một vấn đề để hiểu cách thức hoạt động của một biểu đồ. Trong bài viết này, chúng tôi sẽ giải thích điều đó cho bạn và chúng tôi sẽ tạo một số biểu đồ đẹp trong Excel.
1 Biểu đồ là gì?
Trong trường hợp này, biểu đồ là sự thể hiện trực quan của dữ liệu trong trang tính Excel. Có những người có thể dễ dàng ước lượng các con số trong một chuỗi, nhưng đối với hầu hết mọi người, nó nhanh chóng trở thành một dãy số. Đồ thị (còn được gọi là sơ đồ, mặc dù thuật ngữ đó thực sự rộng hơn) để hiển thị dữ liệu đó theo cách làm cho một số thứ nhanh chóng rõ ràng. Bạn có thể nghĩ đến việc so sánh các con số trong một thời kỳ nhất định (để xem liệu doanh thu giảm hay tăng) nhưng cũng cho biết tỷ lệ phần trăm nào tạo thành một con số của tổng thể.

2 biểu đồ khác nhau
Có vô số cách để lập bản đồ số. Mỗi dạng đồ thị đều có những điểm mạnh riêng. Ví dụ: một biểu đồ chỉ có thể hiển thị một chuỗi số, trong khi một biểu đồ khác cho phép so sánh các chuỗi số khác nhau với nhau. Trong hội thảo này, chúng tôi cố gắng thảo luận về càng nhiều biểu đồ càng tốt để chỉ ra chính xác bạn có thể sử dụng biểu đồ nào để làm gì.
Biểu đồ đề xuất?
Trong hội thảo này, chúng tôi sẽ cho bạn biết chính xác bạn cần nhấp vào biểu đồ nào để có được một kết quả nhất định. Tuy nhiên, bản thân Microsoft Excel rất thông minh và có thể đề xuất một biểu đồ dựa trên dữ liệu bạn chọn (bạn nhấp vào Chèn / Biểu đồ được Đề xuất). Tuy nhiên, hiện tại, chúng tôi chưa khuyến nghị chức năng đó, vì sẽ rất khó hiểu nếu bạn không biết chính xác dữ liệu nào cần chọn và chính xác bạn đang tìm kiếm gì trong biểu đồ của mình. Tuy nhiên, nếu bạn đã biết thêm về biểu đồ, chức năng Excel tự động này có thể giúp bạn tiết kiệm rất nhiều thời gian và suy nghĩ.
3 thành phần biểu đồ
Trước khi bắt đầu làm việc với đồ thị, điều hữu ích là bạn phải biết chính xác đồ thị bao gồm những gì. Như đã đề cập, mọi đồ thị đều khác nhau, nhưng hầu như tất cả các đồ thị đều có một số yếu tố nhất định. Đầu tiên, có khu vực biểu đồ hoặc khung hiển thị mọi thứ liên quan đến biểu đồ. Khu vực cốt truyện là nơi biểu đồ được 'vẽ'. Các điểm dữ liệu là các phần tạo nên biểu đồ (hãy nghĩ đến các điểm trong biểu đồ hình tròn). Và sau đó là chú giải và tiêu đề, và có thể là các giá trị ngang và dọc trong biểu đồ.

4 mẫu
Trong hội thảo này, chúng tôi sẽ lập đồ thị của riêng mình. Tuy nhiên, thật tốt khi biết rằng không phải lúc nào bạn cũng phải tự mình sáng tạo lại bánh xe. Ví dụ: bạn cũng có thể tải xuống các mẫu qua Excel, sau đó bạn có thể sử dụng mẫu này để xem chính xác cách biểu đồ hoạt động. Điều này cung cấp cho bạn cái nhìn sâu sắc về cách đồ thị hoạt động và bằng cách thay đổi các giá trị, bạn sẽ thấy ngay hiệu quả. Bằng cách đó, bạn có thể từ từ nhưng chắc chắn hãy cố gắng tự vẽ một biểu đồ như vậy. Bạn có thể tìm thấy các mẫu trong Excel qua Tệp / Mới và sau đó tìm kiếm Đồ thị.

5 Xác định chuỗi dữ liệu
Trước khi bạn có thể tạo một biểu đồ, tất nhiên phải có thông tin để làm cơ sở cho biểu đồ đó. Trong bài viết này, chúng tôi sẽ bắt đầu với một chuỗi dữ liệu cơ bản mà chúng tôi sẽ điều chỉnh (hoặc thay thế hoàn toàn nếu cần) tùy thuộc vào loại biểu đồ mà chúng tôi muốn tạo. Hãy lấy một câu lạc bộ bóng đá làm ví dụ, mà chúng tôi muốn xác định xem quý nào đóng góp nhiều nhất. Biểu đồ phải chứa ít nhất các giá trị sau: đóng góp, bốn quý, đóng góp được trả cho mỗi quý và tổng số tiền. Kiểm tra hình ảnh để xem điều này trông như thế nào trong Excel.

Thông thường hay 3D?
Như bạn có thể đọc trong hội thảo này, không chỉ có các loại biểu đồ khác nhau mà bạn còn có thể chọn các tùy chọn khác nhau từ một loại biểu đồ. Một tùy chọn mà hầu hết tất cả các biểu đồ đều có điểm chung là tùy chọn hiển thị 3D. Không giống như các tùy chọn khác, 3D không thay đổi bố cục của biểu đồ mà chỉ hiển thị theo cách đẹp hơn. Vì vậy, không có gì tốt hơn hay tệ hơn về biểu đồ 2D hoặc 3D, nó chỉ đơn giản là vấn đề sở thích cá nhân.
Biểu đồ 6 hình tròn
Biểu đồ hình tròn, còn được gọi là biểu đồ hình tròn hoặc biểu đồ hình tròn, là một biểu đồ giúp bạn rất dễ dàng chỉ ra phần nào trong tổng số có một giá trị nhất định. Để tạo biểu đồ này, hãy chọn tất cả các giá trị chúng tôi đã nhập trong Excel, ngoại trừ tổng năm. Sau đó bấm vào Chèn và sau đó là biểu tượng vòng tròn theo mục Đồ thị. Chọn hình tròn 2D. Biểu đồ bây giờ sẽ được chèn trực tiếp và hiển thị rõ ràng các tỷ lệ.

7 Định dạng biểu đồ
Biểu đồ hình tròn hiển thị chú giải bên dưới biểu đồ, nhưng bạn có thể thích thông tin được hiển thị trong chính các lát hình tròn. Hoặc bạn muốn có tỷ lệ phần trăm được đề cập. May mắn thay, bạn có thể dễ dàng định dạng biểu đồ theo cách khác nhau. Khi bạn nhấp đúp vào biểu đồ, bạn sẽ thấy trong dải băng trong tab Thiết kế sự lựa chọn Kiểu biểu đồ. Điều này cho phép bạn dễ dàng chọn từ các mẫu cho bố cục của biểu đồ. Trong ruy-băng, bạn cũng sẽ tìm thấy các tùy chọn khác, chẳng hạn như thay đổi màu sắc, bố cục, v.v.

8 vòng tròn
Biểu đồ hình tròn của chúng tôi không phức tạp như vậy, bởi vì chỉ có bốn điểm. Nhưng giả sử nó không phải là bốn quý, mà là 12 tháng (hoặc tệ hơn là 52 tuần). Sau đó, một số lát bánh đột nhiên trở nên rất nhỏ. Trong trường hợp đó, hãy chọn bên dưới vòng tròn 2D tại Chèn / Đồ thị ở đằng trước Vòng tròn của vòng tròn. Sau đó, Excel sẽ xóa một số lát bánh khỏi biểu đồ và hiển thị chúng trong một vòng tròn phụ, để các lát bánh nhỏ hơn cũng có thể được hình dung rõ ràng. Tùy chọn Bar-of-Circle thực hiện tương tự, nhưng không phải trong vòng tròn phụ mà là biểu đồ thanh phụ. Tổng quan này không hữu ích lắm đối với ví dụ của chúng ta, nhưng nó có thể hữu ích trong một số trường hợp nhất định.

đồ thị con
Như bạn có thể thấy ở bước 8, ngoài các loại biểu đồ bạn có thể chọn, còn có các loại phụ, chẳng hạn như Hình tròn. Nhiều (nhưng không phải tất cả) biểu đồ mà bạn có thể sử dụng trong Excel có các tùy chọn bổ sung như nhóm hoặc xếp chồng dữ liệu. Bạn sẽ tìm thấy thêm một vài ví dụ về điều này trong hội thảo này. Một lần nữa, một cái không nhất thiết phải tốt hơn cái kia, một số người thấy một quan điểm rõ ràng hơn, những người khác thích một quan điểm khác. Đó là một vấn đề của việc thử nó (và cũng suy nghĩ 'bên ngoài chính mình' khi bạn trình bày dữ liệu cho người khác).