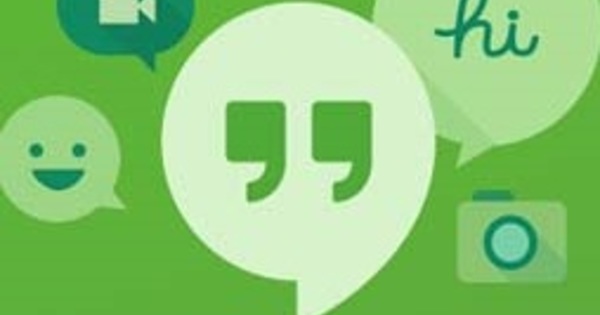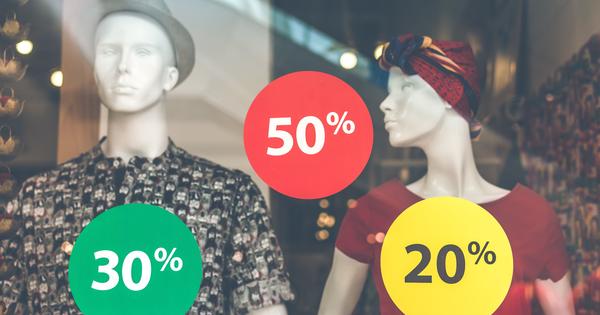Google, Bing, Yahoo, Duck Duck Go và Baidu vẫn là năm công cụ tìm kiếm thống trị nhất trên thế giới. Mặc dù mọi PC chạy Windows đều có tiêu chuẩn với Bing của Microsoft, nhưng chắc chắn sẽ có nhiều người dùng thích Google hơn. Trong bài viết này, bạn có thể đọc cách để Windows tạm biệt Bing.
01 Tự mình chọn
Chúng tôi không có ý áp đặt quan điểm của chúng tôi về chất lượng của Bing đối với bạn. Tuy nhiên, rất có thể bạn đã thích công cụ tìm kiếm phổ biến của Google hơn Bing. Bing được gọi theo mặc định ở một số nơi trong Windows 10. Các ví dụ nổi tiếng là tìm kiếm từ menu bắt đầu (tìm kiếm trên web), trình duyệt Internet Explorer và Edge, Cortana (chưa có trong các phiên bản Windows của Hà Lan) và chức năng tìm kiếm tích hợp của Office. Các giải pháp được thảo luận trong bài viết này đều cung cấp bảo đảm "Bing Ban".
02 Trình duyệt khác
Nếu không phải là fan của Bing, bạn có thể đã sử dụng một trình duyệt khác với những gì Microsoft cung cấp theo mặc định. Google Chrome là điều hiển nhiên bởi sự hợp nhất của nó với công cụ tìm kiếm cùng tên, nhưng Firefox cũng là một sự thay thế tuyệt vời cho Microsoft Edge. Internet Explorer vẫn có trong Windows 10, nhưng hầu như không được phát triển và do đó không được khuyến khích sử dụng.
Bạn cũng có trình duyệt Opera. Theo Hiệp hội Người tiêu dùng, trình duyệt này cung cấp sự bảo vệ tốt nhất cho người dùng trước các trang web lừa đảo độc hại. Ngoài ra, Opera còn tích hợp trình chặn quảng cáo, rất dễ sử dụng và giúp các trang web theo dõi bạn khó hơn. Firefox cũng được tích hợp sẵn.
Nếu bạn đang cố gắng thoát khỏi Microsoft nói chung và Bing nói riêng về trình duyệt, hãy cài đặt Chrome hoặc Firefox làm trình duyệt yêu thích của bạn.

03 Trình duyệt mặc định
Windows 10 hoạt động giống như các phiên bản Windows trước với trình duyệt tiêu chuẩn. Đây là trình duyệt khởi chạy khi bạn nhấp vào liên kết web ở bất kỳ đâu trong Windows. Nếu bạn đã cài đặt Chrome hoặc Firefox, bạn có thể đặt trình duyệt của mình làm trình duyệt mặc định như sau. Sử dụng tổ hợp phím Phím Windows + I để mở cài đặt Windows. Đi đến Hệ thống / Ứng dụng mặc định và chọn tại trình duyệt web ở đằng trước Trình duyệt Chrome hoặc Firefox. Thật không may, bước này không đủ để chuyển hướng đúng lưu lượng tìm kiếm của Cortana hoặc menu bắt đầu của bạn. Hệ điều hành của bạn sẽ vẫn là Edge trong cả hai trường hợp.
04 Tìm kiếm từ Trang chủ
Đảm bảo rằng tìm kiếm trên web được bật cho menu bắt đầu của bạn. Nhấp vào Bắt đầu, nhập bất kỳ truy vấn tìm kiếm nào và mở cài đặt của menu bắt đầu của bạn thông qua biểu tượng bánh răng. Đảm bảo tùy chọn Tìm kiếm trực tuyến và kết quả trên web sử dụng được kích hoạt. Hãy thử nghiệm nó bằng cách đưa ra một truy vấn tìm kiếm khác trong menu bắt đầu của bạn. Nếu bạn không thấy bất kỳ kết quả tìm kiếm nào trên internet, hãy nhấp vào Web. Edge sẽ khởi chạy và Bing sẽ cung cấp kết quả tìm kiếm. Bây giờ bạn biết rằng tìm kiếm web đã được bật. Chúng tôi sẽ đảm bảo rằng trình duyệt mặc định của bạn sẽ hoạt động và kết quả từ Google được hiển thị.

05 SearchWithMyBrowser
Microsoft gần như không thể chuyển hướng các tìm kiếm từ Windows sang trình duyệt mặc định của bạn. Thay vào đó, nó cố gắng mở Edge của trình duyệt để làm điều này. Để sử dụng trình duyệt mặc định của bạn cho việc này, cần có một số thủ thuật. Truy cập vào đây và tải các tệp từ SearchWithMyBrowser bằng cách sử dụng nút Sao chép hoặc tải xuống / Tải xuống zip. Tạo thư mục C: \ SearchWithMyBrowser bằng Windows Explorer. Giải nén nội dung tải xuống của bạn vào thư mục này. Nhấn Windows Key + X và nhấp vào Dấu nhắc lệnh (người quản lý). Từ lời nhắc, điều hướng đến thư mục bằng lệnh c: (Enter) và. cd c: \ SearchWithMyBrowser (Vào). Đưa ra lệnh make.cmd (Vào).
06 Biệt kích Spartan
Một vài tệp được tạo. Ngay khi có thông báo Xong được hiển thị, các tập lệnh cần thiết đã sẵn sàng. Đặt hàng ngay bây giờ SearchWithMyBrowser.exe / register (Enter) và sau đó là lệnh install.cmd (Nhập). Tập lệnh muốn biết tệp ở đâu SearchWithMyBrowser.exe có thể được tìm thấy. Nhập làm vị trí C: \ SearchWithMyBrowser và xác nhận bằng Enter. Tập lệnh báo cáo rằng một câu hỏi đang được hỏi từ Windows. Trong hộp thoại, chọn SearchWithMyBrowser.exe và xác nhận với VÂNG. Khởi động lại máy tính của bạn để tất cả các thay đổi có hiệu lực.
Mẹo tìm kiếm
Bạn có thể đã chuyển sang Google hoàn toàn, nhưng bạn không hoàn toàn hài lòng với nó. Tất nhiên bạn có thể chọn một giải pháp thay thế, nhưng ngày nay khả năng của Google là vô tận, vì vậy bạn có thể không sử dụng công cụ tìm kiếm một cách hiệu quả. Đó là lý do tại sao trong bài viết này, chúng tôi đã thu thập 20 mẹo để cải thiện tìm kiếm của bạn với Google.
07 Bạn sắp hoàn thành!
Sau bước trước, các tìm kiếm qua Cortana hoặc menu bắt đầu của bạn sẽ được chuyển hướng đến trình duyệt mặc định của bạn (Chrome hoặc Firefox). Thật không may, tìm kiếm vẫn được thực hiện trong Bing. Tiện ích mở rộng trình duyệt đảm bảo rằng trình duyệt của bạn chuyển tiếp tất cả các tìm kiếm trong Bing tới Google. Tiện ích mở rộng bạn cần trong Chrome được gọi là Chrometana. Đối với người dùng Firefox, có phần mở rộng Bing-Google. Hoàn thành bước này, túi thủ thuật đã hoàn thành. Các tìm kiếm trong Windows được chuyển hướng đến trình duyệt mặc định của bạn qua SearchWithMyBrowser. Sau đó, tiện ích mở rộng Chrometana hoặc Bing-Google đảm bảo rằng lệnh Bing kết thúc tại Google.

08 Hoàn tác
Nếu bạn muốn quay lại cài đặt mặc định, hãy thực hiện theo tình huống sau. Mở lại Command Prompt với tư cách là Quản trị viên thông qua Windows Key + X và điều hướng đến thư mục SearchWithMyBrowser. Đưa ra lệnh SearchWithMyBrowser.exe / hủy đăng ký tiếp theo là Enter và khởi động lại máy tính của bạn. Theo tùy chọn, chọn lại Edge làm trình duyệt mặc định của bạn. Bạn có thể hoàn tác các tiện ích mở rộng trong Chrome hoặc Firefox trong trình duyệt. Mở ra Chrome chrome: // extensions trong thanh địa chỉ. Xóa Chrometana qua biểu tượng thùng rác. Nếu bạn đang sử dụng Firefox, hãy nhập about: addons trong thanh địa chỉ, sau đó bạn có thể xóa tiện ích mở rộng Bing-Google.
Vịt vịt… đi!
Công cụ tìm kiếm DuckDuckGo là một công cụ thay thế phổ biến cho Google. Tại DuckDuckGo, quyền riêng tư là điều tối quan trọng, trong khi đó hoàn toàn không phải như vậy với Google và Bing. Kết quả tìm kiếm của DuckDuckGo được bổ sung thêm thông tin từ Wikipedia, trong số các kết quả khác. Nếu bạn đã luôn sử dụng Google, bạn có thể phải làm quen với DuckDuckGo, nhưng điều đó diễn ra nhanh chóng! Bạn cũng có thể thiết lập DuckDuckGo thay thế cho Google (bước 7). Trong các tùy chọn của Chrometana, bạn có thể chọn DuckDuckGo trực tiếp. Người dùng Firefox sẽ cần một tiện ích mở rộng riêng có tên Bing to Duck redirect. Nếu bạn cài đặt tiện ích mở rộng này, bạn nên gỡ bỏ Bing-Google. Điều này tránh "xung đột" về tiện ích mở rộng nào sẽ thu thập các kết quả tìm kiếm trên Bing.

Nghe trộm Cortana
Microsoft coi Cortana là một phần quan trọng của Windows. Tuy nhiên, để nó hoạt động, bạn phải từ bỏ nó rất nhiều. Mọi thứ bạn làm trong Windows đều được lưu và micrô trên PC của bạn liên tục nghe. Và điều đó thậm chí còn không nói về việc bạn có muốn nói chuyện với PC hay không, ngoài việc Cortana không hiểu tiếng Hà Lan. Tuy nhiên, kể từ Bản cập nhật kỷ niệm Windows 10, Cortana không còn có thể bị vô hiệu hóa hoàn toàn nữa. Máy nghe lén với cái tên mỹ miều có khiến bạn cảm thấy khó chịu? Sau đó, biện pháp khắc phục duy nhất là tắt hoàn toàn micrô của bạn. Để thực hiện việc này, hãy nhấn bắt đầu, nhập Quản lý thiết bị và tìm micrô của bạn trong danh sách. Nhấp chuột phải vào nó và chọn Hoàn tác cài đặt.
01 Tìm kiếm…
Hầu hết mọi người đặt Google làm trang chủ của họ hoặc chỉ cần nhập một cụm từ tìm kiếm vào trường địa chỉ. Trong trường hợp thứ hai, tìm kiếm được thực hiện bởi công cụ tìm kiếm mặc định. Ở đây cũng vậy, Bing có thể đã nép mình. Tự hỏi máy tính của bạn sử dụng công cụ tìm kiếm mặc định nào? Nhấp vào thanh địa chỉ của bạn (trong hầu hết các trình duyệt, tổ hợp phím Ctrl + L hoạt động) và nhập truy vấn tìm kiếm, sau đó nhấn Enter. Một trang bây giờ sẽ mở từ Bing, Yahoo, Google hoặc bất kỳ công cụ tìm kiếm nào khác. Bạn không thể đặt công cụ tìm kiếm mặc định một cách tập trung, bạn phải thay đổi nó trên mỗi trình duyệt.
02 cạnh
Chúng tôi sẽ thiết lập công cụ tìm kiếm của Google, nhưng đây tất nhiên cũng có thể là một công cụ tìm kiếm khác. Mở Edge và truy cập trang web www.google.com. Chuyển đến menu cài đặt của Edge bằng cách nhấp vào ba dấu chấm ở trên cùng bên phải của màn hình. Lựa chọn Cài đặt / Cài đặt nâng cao để hiển thị. Bấm vào bên dưới Tìm kiếm trên thanh địa chỉ với trên Biến đổi. Bạn sẽ thấy một danh sách các công cụ tìm kiếm có sẵn. Vì bạn vừa truy cập www.google.com, Edge công nhận nó như một công cụ tìm kiếm. Bấm vào danh sách trên Google và xác nhận bằng nút Đặt làm mặc định.

03 Chrome
Công cụ tìm kiếm mặc định của Chrome là Google, nhưng có lẽ bạn đã đoán được điều đó rồi. Ví dụ, bạn có thể dễ dàng điều chỉnh điều này bằng cách thiết lập DuckDuckGo. Trong trường hợp đó, trước tiên hãy truy cập www.duckduckgo.com. Với điều này, Chrome (tương tự như Edge) sẽ phát hiện các khả năng của công cụ tìm kiếm của trang web này. Chuyển đến menu Chrome qua ba đường ngang (ở trên cùng bên phải của trình duyệt Chrome) và chọn Thể chế. Trong Tìm kiếm, bạn sẽ thấy một menu thả xuống với công cụ tìm kiếm mặc định của bạn. Nếu DuckDuckGo không được liệt kê ở đây, hãy chọn Quản lý công cụ tìm kiếm. Một danh sách mở rộng hơn bây giờ sẽ xuất hiện. Chọn công cụ tìm kiếm của bạn và xác nhận nó bằng nút Đặt làm mặc định.
04 Firefox
Firefox có một trường tìm kiếm riêng cho thanh địa chỉ, nhưng bạn cũng có thể chỉ tìm kiếm bằng lệnh trên thanh địa chỉ. Công cụ tìm kiếm mặc định của bạn có thể là Google, nhưng cũng giống như với Chrome, bạn cũng có thể dễ dàng thay đổi điều này với Firefox. Nhấp vào nút có ba đường ngang ở góc trên cùng bên phải của Firefox và chọn Tùy chọn / Tìm kiếm. Bây giờ bạn sẽ thấy một cửa sổ nơi bạn có thể thay đổi công cụ tìm kiếm mặc định và các tùy chọn tìm kiếm khác. Có thể đặt nhiều công cụ tìm kiếm và thay đổi mức độ ưu tiên của chúng bằng cách kéo chúng theo thứ tự.

05 Office: Tìm kiếm thông minh
Nếu bạn chỉnh sửa văn bản trong phiên bản Microsoft Word gần đây, bạn có thể tra cứu các từ hoặc một đoạn văn bản trực tiếp trên Internet. Thủ thuật này cũng hoạt động trong các chương trình Office khác. Chọn văn bản của bạn và nhấp chuột phải vào lựa chọn. Lựa chọn Tìm kiếm với Bing (hoặc một cái gì đó tương tự). Kết quả tìm kiếm của bạn bây giờ sẽ xuất hiện ở bên phải màn hình và được cung cấp bởi Bing. Theo truyền thống của chiến lược Microsoft, không dễ để thay đổi điều này. Để đặt một công cụ tìm kiếm khác, bạn cần vào sổ đăng ký Windows.
06 Chỉnh sửa sổ đăng ký
Sử dụng tổ hợp phím Windows key + R và đưa ra lệnh regedit.exe. Mở chìa khóa HKEY_CURRENT_USER \ Software \ Microsoft \ Office \ 15.0 \ Common \ General. Nhấp chuột phải vào một chỗ trống trong phần bên phải của Registry Editor và tạo hai chuỗi mới. Bạn đặt tên cho cái đầu tiên SearchProviderName với giá trị Google. Chuỗi thứ hai được đặt tên là SearchProviderURIA và đưa ra lệnh cho công cụ tìm kiếm. Đối với Google, đây là //www.google.com/search?q=. Với một chút may mắn (xem hộp 'Tìm kiếm ở mọi nơi'), giờ đây bạn có thể tìm kiếm trên Google trong các chương trình Office của mình bằng cách nhấp chuột phải.

Kính lúp
Bên cạnh menu bắt đầu là một nút tìm kiếm. Bạn có thể sử dụng nó để tìm kiếm các chương trình, tệp và cài đặt cục bộ, nhưng nó cũng có thể được sử dụng để tìm kiếm trên web. Tuy nhiên, khi bạn nhấn nút home và bắt đầu nhập tìm kiếm, điều tương tự cũng xảy ra. Nếu bạn thấy rằng nút tìm kiếm hơi quá kép, thì bạn có thể xóa nó bằng cách nhấp chuột phải vào nó, Tìm kiếm để chọn và nhấn Ẩn giấu để nhấp vào.