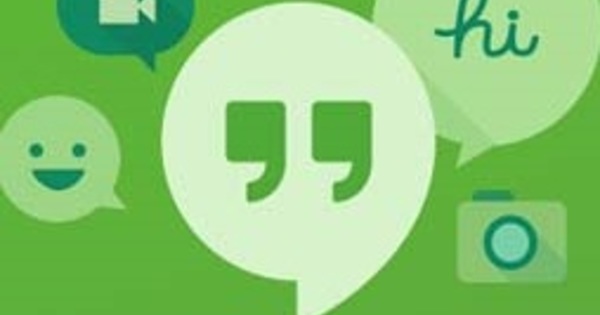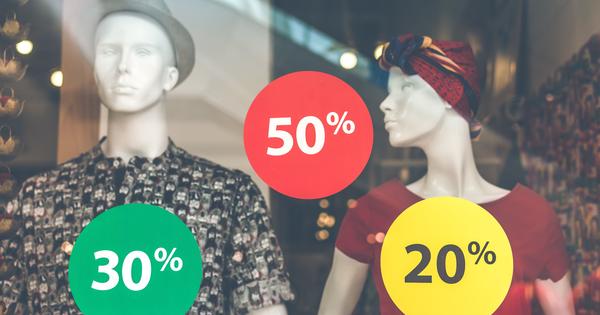Phải thừa nhận rằng Microsoft đã tạo ra một hệ điều hành ổn định với Windows 10. Điều đó không có nghĩa là hệ điều hành thỉnh thoảng gặp sự cố, do phần cứng bị lỗi, trình điều khiển lỗi thời, tệp hệ thống bị hỏng hoặc bất cứ điều gì. Chúng tôi sẽ giải quyết các vấn đề dai dẳng nhất hoặc các thông báo lỗi điển hình của Windows và tất nhiên cũng cung cấp các giải pháp!
1 tiếng bíp và mã LED
Máy tính của tôi không làm gì khác hơn là nhấp nháy đèn led và tiếng bíp. Gì bây giờ?
Giống như bất kỳ ngày nào khác, bạn bật PC lên, nhưng lần này vô ích. Bạn không thể nhận được nhiều hơn một vài tiếng bíp hoặc một số đèn LED nhấp nháy khỏi hệ thống của mình. Một niềm an ủi nhỏ: Bản thân Windows không thể là nguyên nhân, vì nó thậm chí còn chưa có cơ hội khởi động. Vì vậy, bạn phải tìm ra vấn đề sớm hơn trong quá trình khởi động: tiếng bíp và mã LED thường đến từ cái gọi là POST (tự kiểm tra nguồn), một phần của BIOS hệ thống của bạn. Để biết chính xác điều gì đang xảy ra, tốt nhất bạn nên tra cứu trong sách hướng dẫn sử dụng bo mạch chủ hoặc hệ thống của bạn hoặc tham khảo trang web của nhà sản xuất máy tính hoặc BIOS của bạn. Nhấn phím Windows + R và nhập msinfo32 để biết thêm thông tin về bios của bạn. Bạn có thể sẽ tìm thấy ý nghĩa của các mã tiếng bíp hoặc đèn LED trong sách hướng dẫn hoặc trực tuyến. Bạn có thể google mã bíp hoặc mã dẫn, kết hợp với kiểu dáng hoặc kiểu máy tính của bạn. Trang web này cũng hữu ích. Trong thực tế, nó thường là vấn đề về bộ nhớ và việc lấy nó ra và thay thế chắc chắn các mô-đun ram có thể giúp ích.

2 Pin CMOS yếu
Tôi nên làm gì nếu PC của tôi chỉ hiển thị lỗi Pin CMOS thấp?
Đối với một thông báo lỗi như Pin CMOS yếu hoặc Dữ liệu CMOS / Thời gian không được đặt chúng ta phải minh oan cho Windows một lần nữa. Điều đó có liên quan đến tất cả mọi thứ liên quan đến chip bộ nhớ, nhờ vào sức mạnh của pin, lưu một số dữ liệu khởi động vì lợi ích của bios hệ thống của bạn. Do đó, một số cài đặt không còn đúng, khiến PC từ chối khởi động. Hoặc PC của bạn sẽ khởi động, nhưng thời gian hệ thống của bạn liên tục bị sai. Sau này cũng có thể gây ra hậu quả khi lướt web: sau đó bạn có thể thấy các thông báo như Chứng chỉ bảo mật đã hết hạn hoặc không hợp lệ. Đó là bởi vì trình duyệt của bạn dựa vào thời gian hệ thống - sai - của bạn để đánh giá tính hợp lệ của chứng chỉ SSL.
Giải pháp gần như luôn luôn là thay thế pin cmos. Trong hầu hết các trường hợp, nó là pin di động nút CR2032. Trước tiên, hãy tham khảo hướng dẫn sử dụng cho hệ thống của bạn: nó sẽ cho bạn biết nơi tìm pin và cách thay thế chính xác. Trước tiên, hãy ngắt kết nối cáp nguồn khỏi PC của bạn.
3 Phương tiện khởi động không chính xác
Máy tính của tôi cho biết không tìm thấy hệ điều hành nào, điều gì đã xảy ra ở đây?
Sau khi bios hoàn thành công việc của mình, đến lượt bản ghi khởi động chính, mã khởi động hệ điều hành của bạn. Nhưng ngay cả ở giai đoạn này, một cái gì đó có thể xảy ra sai. Nếu một thông báo xuất hiện cho biết rằng dữ liệu nhất định bị thiếu trong phương tiện khởi động, trước tiên hãy kiểm tra cài đặt bios, đặc biệt chú ý đến thứ tự khởi động. Nó có thể đề cập đến một phương tiện có khả năng khởi động sai chứ không phải là ổ đĩa hệ thống của bạn.
Cài đặt đó có vẻ đúng nhưng sự cố vẫn tiếp diễn, thường xuất hiện với các thông báo như Thiếu hệ điều hành, Lỗi khi tải hệ điều hành, Không tìm thấy hệ điều hành, thiếu BOOTMGR hoặc Đã xảy ra lỗi khi cố đọc dữ liệu cấu hình khởi động (hoặc trong phiên bản tiếng Hà Lan), thì bản ghi khởi động của đĩa có thể đã bị hỏng, chẳng hạn như sau khi cài đặt sai hoặc (lại) phân vùng. Xem thêm câu hỏi 4.

4 Không có hệ điều hành
Tôi nên làm gì nếu bản ghi khởi động chính của máy tính của tôi bị hỏng?
Bạn thường có thể khôi phục bản ghi khởi động bị hỏng bằng cách sử dụng Môi trường Khôi phục Windows (WinRE). Khởi động máy tính của bạn bằng đĩa cài đặt Windows 10 hoặc đĩa cài đặt (đây là cách tạo đĩa cài đặt). Chọn ngôn ngữ và bố cục bàn phím của bạn, sau đó chọn Máy tính của bạnđể phục hồi. Nó cố gắng sửa chữa phương tiện khởi động bị hỏng. Nếu cách này không hiệu quả, bạn vẫn có thể thử theo cách thủ công, nếu bạn không có nhiều cơ hội để nó hoạt động. Nhưng đó là cách nó hoạt động: chọn cho Giải quyết vấn đề / Tùy chọn nâng cao, sau đó bạn đặt Dấu nhắc lệnh mở ra và bạn chạy lệnh bcdboot x: \ windows / l en-nl (hoặc nl-be cho Hà Lan-Bỉ). Thay thế ở đây NS: bằng ký tự ổ đĩa chính xác của phân vùng Windows của bạn. Đó không nhất thiết phải là c :, mặc dù nó có thể được khởi động lại bình thường. Bạn vẫn có thể tìm đúng chữ cái bằng một mẹo nhỏ: nhập lệnh trên dòng lệnh sổ tay tắt và chọn Mở tập tin, sau đó tìm xem ổ đĩa nào chứa thư mục \ Windows (với các tệp Windows điển hình). Đó là ký tự ổ đĩa bạn cần. Một thời gian sau khi thực hiện lệnh này, hy vọng một thông báo như: 'Bootfiles đã tạo thành công' sẽ xuất hiện, sau đó bạn có thể khởi động lại Windows bình thường.

5 Thư viện liên kết động
Tôi nhận được thông báo rằng tệp dll bị thiếu. Tôi có thể tải xuống một tệp có cùng tên không?
Dll, hoặc thư viện liên kết động, là một tệp được chia sẻ mà một số chương trình có thể gọi để thực hiện một hành động cụ thể. Dlls thường được tích hợp sẵn trong Windows, vì vậy không phải chương trình nào cũng cần cung cấp phương thức riêng để chạy một thứ gì đó trên hệ thống. Bạn có nhận được thông báo như: “Chương trình không thể khởi động vì máy tính của bạn bị thiếu […] .dll”? Sau đó, xu hướng có thể là ngay lập tức google tệp dll bị thiếu và đặt nó vào hệ thống của bạn, trong thư mục \ Windows \ System32.
Nhưng làm thế nào bạn chắc chắn rằng nó là một phiên bản cập nhật và nó không chứa phần mềm độc hại, chẳng hạn? Trước tiên, hãy cố gắng giải quyết một vấn đề như vậy theo một cách khác. Trước tiên, hãy cài đặt lại ứng dụng phàn nàn, nó có thể khắc phục sự cố của bạn ngay lập tức. Hoặc quay lại điểm khôi phục hệ thống từ thời điểm ứng dụng vẫn hoạt động mà không gặp bất kỳ sự cố nào: nhấn Windows + R và nhập rstrui từ.
Nếu nó vẫn không hoạt động, hãy kiểm tra xem trình điều khiển có thể liên quan đến ứng dụng, chẳng hạn như bộ điều hợp màn hình, máy in hoặc card mạng, có được cập nhật hay không (xem thêm câu hỏi 11). Việc kiểm tra các tệp hệ thống cũng có thể hữu ích (xem câu hỏi 6).

6 ổ khóa kỳ lạ
Explorer của tôi đôi khi đột nhiên bị tắt và đôi khi Windows thậm chí bị tắt hoàn toàn. Tôi có cần cài đặt lại Windows bây giờ không?
Một hoặc nhiều chương trình đột nhiên ngừng hoạt động mà không có nhiều lời giải thích, hoặc tệ hơn: Windows đột ngột bỏ cuộc vào những thời điểm khác nhau. Có khả năng bạn phải xử lý một tệp hệ thống bị hỏng. Trong trường hợp này, tốt nhất bạn nên sử dụng Công cụ kiểm tra tệp hệ thống tích hợp sẵn để tìm ra thủ phạm. Đầu tiên, mở Command Prompt với tư cách quản trị viên. Bây giờ hãy nhập xuống.exe / online / cleanup-image / restorehealth từ. Quá trình này có thể mất nhiều thời gian, lên đến hai mươi phút. Lệnh này sử dụng tính năng Windows Update để sửa các lỗi đã xác định. Nếu nó không hoạt động vì bản thân máy khách Windows Update đã bị hỏng, bạn nên sử dụng cài đặt Windows đang hoạt động làm nguồn sửa chữa. Điều này có thể được thực hiện bằng cách nhập các tham số sau sau lệnh đã nêu: / source: c: \ recoverysource \ Windows / limitaccess, bạn ở đâu c: \ recovery source \ Windows thay thế nó bằng vị trí của nguồn sửa chữa của bạn, ví dụ như thanh DVD / USB Windows. Sau đó, bạn chạy lệnh sfc / scannow quét tất cả các tệp hệ thống được bảo vệ và thay thế các bản sao bị hỏng bằng tệp bộ đệm.

7 Trạm không thể truy cập
Ổ cứng gắn ngoài của tôi không còn hiển thị trong Explorer nữa, có phải ổ bị hỏng không?
Một trong các đĩa (bên ngoài) của bạn không còn hiển thị trong Explorer, do đó bạn không thể truy cập dữ liệu nữa? Điều này không nhất thiết có nghĩa là đĩa bị hỏng. Trước tiên, hãy kiểm tra xem đĩa có còn được nhận dạng (vật lý) trong Windows Disk Management / Nhấn Windows + R và nhập diskmgmt.msc từ. Kiểm tra tại đây nếu bạn có thể tìm thấy ổ đĩa và nếu nó có ký tự ổ đĩa được gán cho nó. Nếu bạn nhìn thấy nó trong tổng quan nhưng không có ký tự ổ đĩa, hãy nhấp chuột phải vào ổ đĩa và chọn Thay đổi ký tự ổ đĩa và đường dẫn, Nhấn Thêm vào, chọn một lá thư phù hợp và xác nhận với VÂNG.
Ổ đĩa của bạn có biểu tượng mũi tên trên nền đỏ, bao gồm cả chỉ báo không xác định và Không được khởi tạo, thì có vẻ như việc quản lý tệp trên đĩa của bạn đã bị rối loạn, do đó nó có vẻ như không còn được phân vùng và định dạng đúng cách nữa. Sau đó, hãy thử cắm ổ đĩa vào một cổng khác hoặc tốt hơn là kết nối nó với một máy tính khác với hy vọng rằng bạn vẫn có thể truy cập các tệp của mình theo cách đó và sau đó phân vùng lại ổ đĩa nếu cần.

8 Màn hình xanh khi gặp sự cố
Giúp tôi với, máy tính của tôi hiển thị một màn hình màu xanh kỳ lạ như vậy và sau đó tắt!
Theo truyền thống, đây là một trong những thông báo lỗi đáng sợ nhất: cái gọi là BSOD, màn hình xanh chết chóc. Nó sẽ hiển thị một thông báo laconic như: "Đã xảy ra sự cố với máy tính này và nó cần được khởi động lại", cùng với một mã dừng khó hiểu như "driver_irql_not_less_or_equal" hoặc "page_fault_in_nonpaged_area". Nếu bạn gặp phải 'màn hình xanh' như vậy một lần, nó không phải là thảm họa: thường thì khởi động lại là đủ và bạn được bảo vệ thêm khỏi thảm họa đó.
Nếu BSOD xảy ra thường xuyên, điều này cần được điều tra thêm. Vấn đề là có một loạt các mã dừng và mỗi mã có thể có nhiều nguyên nhân khác nhau, hãy xem danh sách các mã trên trang microsoft này. Nếu BSOD như vậy xảy ra, hãy thử viết ra mã của nó. Sau đó, truy cập vào đây và làm theo các bước hỗ trợ của Microsoft. Nó cố gắng tìm ra nguyên nhân và đề xuất giải pháp thông qua các câu hỏi được nhắm mục tiêu.
Thông thường, màn hình xanh như vậy là do bộ nhớ kém hoặc không đủ hoặc do trình điều khiển bị hỏng hoặc bị lỗi (xem thêm câu hỏi 11). Hoặc có thể gần đây bạn đã thêm hoặc thay đổi phần cứng và đã xảy ra sự cố. Trong trường hợp thứ hai, nếu có thể, hãy thử sử dụng PC mà không có phần cứng đó. Nếu bạn không biết điều gì có thể xảy ra, hãy tìm kiếm trên Internet để biết mã dừng được liệt kê. Có một cơ hội tốt là bạn sẽ tìm ra thủ phạm theo cách này. Hơn nữa, Windows sẽ tạo ra một 'minidump' của bộ nhớ khi một BSOD xảy ra. Kiểm tra xem Windows có được thiết lập chính xác hay không: bạn sẽ tìm thấy các hướng dẫn cần thiết tại đây. Nếu BSOD xảy ra sau đó, bạn có thể tải xuống và khởi động công cụ miễn phí BlueScreenView sau khi khởi động lại. Nó sẽ đọc minidump để bạn có thêm một số thông tin về lỗi. Bạn có thể vẫn cần sự trợ giúp của Google để tìm ra chính xác những gì bạn có thể làm, sử dụng Mã kiểm tra lỗi trong tìm kiếm của bạn.

9 khóa đột ngột
Máy tính của tôi bị treo và không phản hồi, khởi động lại là cách duy nhất có vẻ hữu ích. Những gì tôi có thể làm gì về điều này?
Windows (hoặc bất kỳ ứng dụng nào khác gặp sự cố) không được khoan dung lắm ở đây: hệ thống của bạn bị đóng băng hoặc khởi động lại mà không cung cấp cho bạn bất kỳ thông tin nào về chính xác những gì đã xảy ra. Khó, vì những nguyên nhân có thể xảy ra là vô số. Lấy các mô-đun bộ nhớ ra và lắp lại có thể giải quyết được vấn đề, nhưng nó cũng có thể liên quan đến sự tích tụ bụi trong vỏ hệ thống hoặc quạt của bạn. CPU hoặc gpu được ép xung cũng có thể gây ra hệ thống không ổn định. Nếu nó là cùng một chương trình mỗi lần, hãy xóa nó khỏi hệ thống của bạn và sau đó cài đặt lại chương trình.
Nếu điều đó không hiệu quả, hãy kiểm tra xem bộ nhớ có hoạt động bình thường không. Điều này có thể thực hiện được với Trình kiểm tra bộ nhớ tích hợp. Hãy đến đó Bảng điều khiển và chọn liên tiếp Hệ thống và bảo mật / Công cụ quản trị / Kiểm tra bộ nhớ Windows / Khởi động lại ngay bây giờ và khắc phục sự cố (được khuyến nghị).

10 Quyền truy cập bị từ chối
Tôi đang cố mở một thư mục, nhưng Windows cho tôi biết tôi không có đủ quyền. Ngay cả khi tôi đăng nhập với tư cách quản trị viên. Làm thế nào để tôi đến được với nó?
Nhấp chuột phải vào thư mục trong Explorer và chọn Đặc trưng. Mở tab Bảo vệ và hãy nhấn Nâng cao. Ở trên cùng, bạn có thể đọc ai là chủ sở hữu của thư mục này. Rất có thể bạn đang ở đây Không thể xem chủ sở hữu hiện tại đang đọc. bấm vào Biến đổi và điền vào Nhập tên của các đối tượng tài khoản của riêng bạn trong hoặc của một nhóm như Quản trị viên. nhấn Kiểm tra tên để xác minh rằng Windows nhận ra tên. Xác nhận với VÂNG và mở lại cửa sổ cài đặt bảo mật nâng cao. Đặt dấu kiểm Thay thế chủ sở hữu của các vùng chứa con và các đối tượng và xác nhận lại với VÂNG.
Bạn cũng có thể có quyền sở hữu với tư cách là quản trị viên từ dấu nhắc lệnh. Điều này được thực hiện bằng hai lệnh sau:
takeown / f "path_to_folder" / r / d y
icacls "path_to_folder" / cấp quản trị viên: F / T
Tất nhiên, thay thế "path_to_folder" bằng đường dẫn đầy đủ đến thư mục khó chịu.

11 Thiết bị không xác định
Tôi đã cài đặt lại Windows, nhưng bây giờ card mạng không dây của tôi không hoạt động nữa. Nó hoạt động tốt trước khi cài đặt lại. Làm thế nào để tôi có thể nói chuyện với anh ta một lần nữa?
Bạn đã cài đặt Windows gọn gàng, nhưng phần cứng hoặc chức năng nhất định dường như không hoạt động (tối ưu). Khi bạn mở Trình quản lý thiết bị (nhấn phím Windows + R và nhập devmgmt.msc tắt) thì bạn sẽ thấy 'loại thiết bị' Thiết bị chưa biết trên. Điều này ngay lập tức có nghĩa là Windows không thể cài đặt trình điều khiển thích hợp. Trong trường hợp này, hãy nhấp chuột phải vào thiết bị và chọn Đặc trưng. Mở tab Thông tin chi tiết và lựa chọn Số hiệu phần cứng trong menu thả xuống. Giờ đây, một hoặc nhiều chuỗi văn bản sẽ xuất hiện trong đó bạn thường nhập ID nhà cung cấp (VEN hoặc VID), cũng như id Thiết bị (THE V hoặc LÀM), Mã lớp (CC) và Bản sửa đổi (REV).
Ban đầu, google top - chi tiết nhất - id: rất có thể bạn sẽ được dẫn đến một trang web có trình điều khiển thích hợp. Nếu tìm kiếm không mang lại kết quả hữu ích, hãy thử với id ngắn hơn, ít chi tiết hơn. Nhân tiện, cũng có một công cụ miễn phí giúp tìm kiếm ID phần cứng dễ dàng hơn một chút: Số nhận dạng thiết bị không xác định. Điều này không chỉ cung cấp cho bạn ID phần cứng mà còn cho bạn biết nhà sản xuất là ai và thậm chí có thể là thiết bị nào. Thông qua menu Trình điều khiển / tìm thấyngười lái xe sau đó chương trình sẽ chuyển ngay một truy vấn tìm kiếm phù hợp tới Google.

12 Lỗi cập nhật
Windows thỉnh thoảng đưa ra thông báo lỗi và gần đây tôi đã thấy mã lỗi 0x80070057. Sẽ không có thêm bản cập nhật nào được cài đặt. Để làm gì?
Lỗi 0x80070057 đã xuất hiện kể từ Windows XP và nhiều người dùng đã thấy thông báo lỗi này. Nó thường chỉ ra sự cố với dịch vụ cập nhật Windows và thường kèm theo các thông báo như "Tham số không chính xác" hoặc "Lỗi không xác định". Bạn có thể dùng thử bằng cách chạy Trình kiểm tra tệp hệ thống được tích hợp sẵn (sfc / scannow: xem câu hỏi 6). Nếu điều đó không hữu ích, hãy nhấn phím Windows + R và chạy% systemroot% và bạn sẽ tìm thấy thư mục con Phân phối phần mềm đổi tên thành một cái gì đó như SoftwareDistributionOUD. Khởi động lại PC của bạn và xem sự cố đã được giải quyết chưa.
Vẫn chưa? Sau đó, sử dụng trình chỉnh sửa sổ đăng ký: nhấn phím Windows + R và nhập regedit từ. Mở khóa HKEY_LOCAL_MACHINE \ SOFTWARE \ Microsoft \ WindowsUpdate \ UX. Nhấp đúp vào IsConvergedUpdateStackEnabled và đặt giá trị thành 0. Làm tương tự cho tham số UxOption trong HKEY_LOCAL_MACHINE \ SOFTWARE \ Microsoft \ WindowsUpdate \ UX \ Settings. Đóng trình chỉnh sửa sổ đăng ký và khởi động lại PC của bạn. Nên làm vậy.

13 Đang được sử dụng
Tại sao tôi không thể xóa một thư mục trong thư mục Tài liệu của mình?
Có thể xảy ra trường hợp không thể mở được một chương trình nào đó nữa hoặc không thể xóa tệp. Cũng có thể xảy ra trường hợp ứng dụng phàn nàn rằng một chương trình nào đó vẫn đang chạy mặc dù bạn đã đóng nó. Sau đó, trước tiên hãy kiểm tra thông qua Trình quản lý tác vụ xem ứng dụng (được đề cập) có thực sự không còn hoạt động hay không: nhấn Ctrl + Shift + Esc và nhấp vào Thêm chi tiết. Xem danh sách: nếu quy trình hoặc ứng dụng vẫn đang hoạt động, hãy nhấp chuột phải vào nó và chọn Để kết thúc.
Nếu cách đó không hiệu quả, hãy khởi động lại PC của bạn và xem sự cố hiện đã được giải quyết chưa. Nếu cần, hãy khởi động Windows ở chế độ được gọi là chế độ an toàn. Bạn có thể đọc thêm về điều này ở đây. Rốt cuộc, không thể loại trừ việc ứng dụng hoặc quy trình được tự động khởi động trong quá trình khởi động (bình thường) của Windows.
Đừng để tệp bị xóa, hãy thử công cụ LockHunter miễn phí. Tải xuống công cụ đó và chạy nó với tư cách quản trị viên. Tham khảo tệp khó hiểu tại đây: LockHunter cho bạn biết quy trình nào đang giữ nó trong vòng tay của nó. Nhấp chuột phải vào quá trình và chọn Mở khóa quy trình đã chọn hoặc có thể Chấm dứt quy trình đã chọn.

14 Tài liệu trong hàng đợi
Tôi có thể làm gì nếu máy in của tôi không còn muốn in tài liệu của tôi nữa?
Đầu tiên hãy kiểm tra xem mọi thứ đã ổn về phần cứng chưa: cáp kết nối chưa, máy in có sáng không, có giấy và mực in không? Nếu điều đó ổn, hãy mở Thể chế từ Windows và chọn ở đây Thiết bị / Máy in và Máy quét. Chọn máy in của bạn, chọn Mở hàng đợi và xóa tất cả các tài liệu.
Nếu không thể thực hiện các bản in bằng lệnh in mới theo cách này, bạn phải đặt lại bộ đệm in. Nhấn phím Windows + R và chạy services.msc. Di chuyển đến Bộ đệm in và nhấp vào trên cùng bên trái Cầu chì. Điều hướng bằng File Explorer đến C: \ Windows \ system32 \ spool \ Printer và xóa tất cả các tệp khỏi thư mục này. Chuyển đến mô-đun Dịch vụ một lần nữa và nhấp vào Bộ đệm in trên Bắt đầu dịch vụ. Khởi động lại PC của bạn: sự cố bây giờ sẽ không còn nữa.

15 Thanh không sử dụng được?
Làm cách nào để tôi có thẻ USB từ chối dịch vụ hoạt động?
Thanh USB và thẻ SD rất tiện dụng, nhưng không may là cũng khá dễ xảy ra lỗi. Nhiều người đã từng xảy ra trường hợp thẻ hoặc thẻ nhớ không thể truy cập được nữa và Windows chỉ ra rằng nó phải được định dạng lại. Hoặc thậm chí nhiều hơn: Windows vẫn từ chối định dạng lại. Tin xấu: rất có thể bạn đã bị mất dữ liệu của mình.
Để có thể sử dụng lại stick, bạn thường có thể bắt đầu với một số lệnh phức tạp từ dòng lệnh diskpart (có thể tìm thêm thông tin tại đây). Nhưng nó có thể được thực hiện dễ dàng và hiệu quả hơn nhiều: với công cụ SD Card Formatter miễn phí. Chương trình này có sẵn cho Windows và macOS. Đừng để tên của công cụ làm bạn hiểu nhầm: nó hoạt động tốt với các thanh USB. Thao tác rất đơn giản: đặt thẻ hoặc thẻ nhớ vào PC của bạn, khởi động công cụ với tư cách quản trị viên và chọn đúng phương tiện. muộn (ít nhất là ban đầu) Định dạng nhanh đã chọn, nhập tên và nhấn nút định dạng. Xác nhận rằng mọi dữ liệu trên phương tiện có thể bị xóa. Nếu phương pháp nhanh không hiệu quả, hãy sử dụng cách phức tạp hơn nhưng chậm hơn.