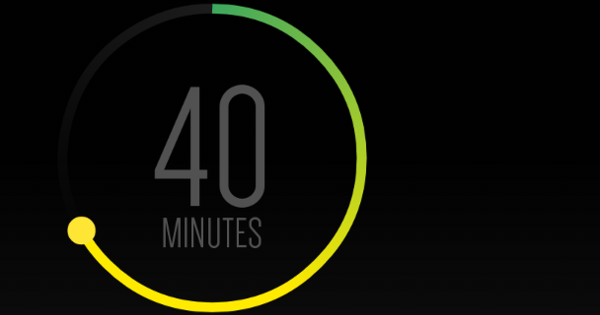PC của bạn có bị đóng băng hoặc có phần mềm độc hại chiếm một phần máy tính của bạn không? Sau đó, bạn có thể kiểm tra ở chế độ an toàn của Windows 10 nếu vẫn còn thứ gì đó để cứu. Làm thế nào để bạn thực sự vào được chế độ an toàn? Trước đây, điều này rất dễ dàng thông qua nút F8 khi PC của bạn khởi động, nhưng ngày nay điều đó không còn khả thi nữa. Bạn có thể khởi động Windows 10 ở chế độ an toàn theo nhiều cách khác nhau. Ở đây bạn sẽ tìm thấy chúng.
Làm cách nào để khởi động Windows 10 ở chế độ an toàn?
- bấm vào Bắt đầu
- Thể chế
- Cập nhật & Bảo mật / Khôi phục Hệ thống
- Sau đó bấm vào tùy chọn Khởi động lại ngay bây giờ dưới tiêu đề Tùy chọn khởi động nâng cao.
- Sau khi PC của bạn khởi động lại và màn hình Chọn tùy chọn xuất hiện, hãy nhấp vào Khắc phục sự cố / Tùy chọn nâng cao / Cài đặt khởi động / Khởi động lại
- PC của bạn bây giờ sẽ khởi động lại một lần nữa, sau đó danh sách các tùy chọn sẽ được hiển thị Tùy chọn 4 (hoặc F4) cho phép bạn khởi động PC ở chế độ an toàn, tùy chọn 5 hoặc (F5) cho phép bạn khởi động PC của mình ở Chế độ An toàn với Kết nối mạng.
Chế độ an toàn là gì?
Chế độ An toàn cung cấp một môi trường Windows được đơn giản hóa với chức năng hạn chế và độ phân giải thấp, rất hữu ích cho các mục đích chẩn đoán và sửa chữa. Nếu xảy ra sự cố trên PC của bạn, đó có thể là một chế độ hữu ích để sử dụng. Ví dụ: nếu bạn vẫn không thể gỡ cài đặt một chương trình, chương trình đó có thể hoạt động ở chế độ an toàn.
Phải thừa nhận rằng trong Windows 10, việc khởi động PC của bạn ở chế độ an toàn ít hơn nhiều. Nhưng ít thường xuyên hơn không có nghĩa là không bao giờ. May mắn thay, Microsoft đã chỉ ẩn nó chứ không phải làm cho nó không thể. Bạn có thể khởi động Windows ở chế độ an toàn từ hai vị trí.
Tại sao chế độ an toàn?
Với chế độ an toàn của Windows, hệ điều hành khởi động với càng ít quy trình nền càng tốt. Điều này có thể hữu ích, vì một quá trình có thể khiến Windows không khởi động bình thường hoặc thường xuyên bị treo hoặc 'màn hình xanh chết chóc'. Điều này có thể do một số yếu tố gây ra: trình điều khiển đã cập nhật sai, thành phần PC bị lỗi hoặc nhiễm phần mềm độc hại. Bằng cách khởi động ở chế độ an toàn, chẳng hạn, bạn có khả năng sao lưu các tệp hoặc chẩn đoán hệ thống bị lỗi.

Khởi động Windows 10 ở Chế độ An toàn từ Cài đặt
Nhấn nút Bắt đầu và sau đó Thể chế trong menu xuất hiện. Một cửa sổ bây giờ sẽ mở ra (Cài đặt) trong đó bạn có thể chọn tùy chọn Cập nhật & Bảo mật / Khôi phục Hệ thống. Sau đó bấm vào tùy chọn Khởi động lại ngay bây giờ dưới tiêu đề Tùy chọn khởi động nâng cao. Sau khi PC của bạn khởi động lại và màn hình Chọn tùy chọn xuất hiện, hãy nhấp vào Khắc phục sự cố / Tùy chọn nâng cao / Cài đặt khởi động / Khởi động lại. PC bây giờ sẽ khởi động lại, sau đó danh sách các tùy chọn sẽ được hiển thị. Lựa chọn 4 (hoặc F4) cho phép bạn khởi động PC ở chế độ an toàn, tùy chọn 5 hoặc (F5) cho phép bạn khởi động PC của mình ở Chế độ An toàn với Kết nối mạng.

Khởi động Windows 10 ở chế độ an toàn từ màn hình đăng nhập
Mặc dù nó không còn hoạt động với F8, vẫn có cách để Windows khởi động ở chế độ an toàn bằng cách nhấn một phím trong khi khởi động. Khởi động lại PC. Khi màn hình đăng nhập được hiển thị, hãy nhấn và giữ sự thay đổi-chìa khóa và nhấp chuột Nguồn / Khởi động lại. Bây giờ quá trình hoạt động giống như với tùy chọn khác: PC bây giờ sẽ khởi động lại một lần nữa, sau đó danh sách các tùy chọn được hiển thị. Lựa chọn 4 (hoặc F4) cho phép bạn khởi động PC ở chế độ an toàn, tùy chọn 5 hoặc (F5) cho phép bạn khởi động PC của mình ở Chế độ An toàn với Kết nối mạng.

Khởi động Windows 10 ở Chế độ An toàn với msconfig
Chế độ an toàn của Windows 10 cũng có thể được kích hoạt thông qua cấu hình hệ thống tích hợp sẵn. Để làm điều này, hãy nhấn Phím Windows + R, kiểu msconfig và hãy nhấn Vào. Bạn cũng có thể sử dụng chức năng tìm kiếm của Windows 10, msconfig đánh máy và Cấu hình hệ thông lựa chọn. Trong tab Khởi động máy tính của bạn bạn có thể đánh dấu vào ô ở dưới cùng bên trái không? Khởi động ở chế độ an toàn, và bạn thậm chí có thể chọn một số tùy chọn bổ sung. Lần sau khi bạn khởi động lại PC, nó sẽ ở chế độ an toàn. Bạn có muốn bắt đầu lại bình thường không? Sau đó, lặp lại các bước và bỏ dấu kiểm.