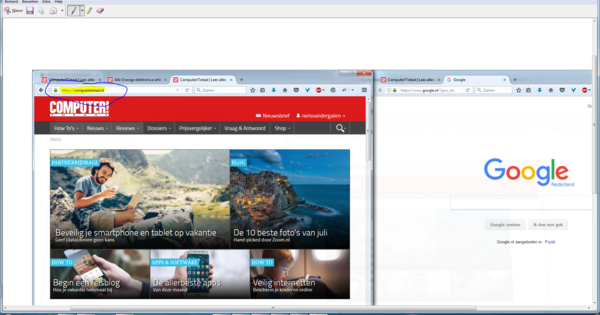Windows 10 chú ý nhiều hơn đến điều khiển chuột và bàn phím. Nhiều người dùng luôn tiếp cận với con chuột của họ. Không phải ai cũng biết rằng Windows có tích hợp các phím tắt hiệu quả. Trong Windows 10 thậm chí còn có những sự kết hợp mới. Trong bài viết này, bạn sẽ tìm thấy các tổ hợp phím 'bí mật'.
Mẹo 01: Chia đôi màn hình
Thuật sĩ bàn phím thực sự đã biết kể từ Windows Vista mà bạn có thể sử dụng kết hợp Phím Windows + Mũi tên Trái đặt ứng dụng hiện tại ở nửa bên trái của màn hình. Bạn có sử dụng tổ hợp phím nổi tiếng không Alt + Tab để chuyển sang một chương trình khác, bạn có thể sử dụng Phím Windows + Mũi tên Phải sau đó đặt ứng dụng thứ hai ngay ngắn bên phải cửa sổ đầu tiên. Của Phím Windows + Mũi tên Lên tối đa hóa ứng dụng và với Phím Windows + Mũi tên Xuống thu nhỏ chương trình hoặc tài liệu.
Windows 10 tinh chỉnh các phím tắt này để có thể sử dụng màn hình lớn (er) hoặc màn hình có độ phân giải cao. Các tổ hợp phím cho các ghim ở nửa bên trái và bên phải của hình ảnh vẫn hoạt động giống hệt nhau. Thêm vào đây là các tùy chọn bổ sung cho trên cùng bên trái, trên cùng bên phải, dưới cùng bên trái và dưới cùng bên phải. Các ứng dụng được đặt ở trên cùng bên trái với Phím Windows + Mũi tên Trái + Mũi tên Lên (vì vậy bạn tiếp tục giữ phím Windows). Của Phím Windows + Mũi tên Xuống đặt ứng dụng trở lại nửa bên trái. Nhấn lại Phím Windows + Mũi tên Xuống sau đó ghim ứng dụng ở dưới cùng bên trái. Điều này cũng hoạt động ở phía bên phải. Bằng cách này, có thể dễ dàng so sánh các tài liệu hoặc đặt các ứng dụng cạnh nhau.
Mẹo 02: Tổng quan về nhiệm vụ
Tổ hợp phím Alt + Tab đã được biết đến rộng rãi trong nhiều năm. Điểm mới trong Windows 10 là khả năng sử dụng Phím Windows + Tab hiển thị đồng thời tất cả các ứng dụng đang mở. Chức năng này được gọi là Task View và nó hiển thị mọi thứ đang mở với kích thước nhỏ hơn cạnh nhau. Đây không phải là những hình ảnh tĩnh về ứng dụng trông như thế nào khi tổ hợp phím đó được nhấn. Task View hiển thị các chế độ xem đang hoạt động, giống như Live Tiles mà Windows Phone đã có từ lâu. Và trên máy Mac cũng vậy, một tính năng như vậy đã có sẵn với Mission Control một thời gian.
Mẹo 03: Máy tính để bàn ảo
Windows 10 đáp ứng mong ước ấp ủ từ lâu của người dùng Windows đa nhiệm; những người có nhiều ứng dụng mở cùng lúc và muốn sắp xếp mọi thứ gọn gàng. Alt + Tab không còn đủ đối với họ và thậm chí việc sử dụng nhiều màn hình cũng không giúp mang lại trật tự cho sự hỗn loạn.
Những gì hoạt động là máy tính để bàn ảo hoặc máy tính để bàn ảo. Trong Windows 10, bạn có thể dễ dàng tạo một màn hình ảo mới với sự kết hợp Phím Windows + Ctrl + D. Bạn có thể chạy các ứng dụng riêng biệt trên màn hình mới đó. Ví dụ, đối với một dự án nhất định, bạn có thể có các chương trình và tài liệu mở dành riêng cho dự án đó. Hoặc bạn có thể tạo một màn hình để bạn có thể phát các chương trình như Patience hoặc các ứng dụng giải trí khác. Chuyển đổi giữa các màn hình ảo được thực hiện với Phím Windows + Ctrl + Mũi tên trái / phải. Sau đó, chức năng Alt + Tab nổi tiếng hoạt động trên mỗi màn hình ảo. Do đó, việc chuyển đổi giữa các chương trình được thực hiện trong màn hình ảo của chính nó. Lưu ý: tổng quan về Nhiệm vụ (xem mẹo 2) cũng hiển thị trong hình thu nhỏ có bao nhiêu màn hình ảo.
Máy tính để bàn ảo không thể thay thế cho Boss Key lâu đời, giúp che giấu việc không làm việc khỏi sự dòm ngó của người giám sát lâu năm của bạn. Bạn đóng một màn hình ảo bằng Phím Windows + Ctrl + F4.
Mẹo 04: Khóa
Đừng để kẻ gian chạm vào PC của bạn và vì vậy hãy khóa Windows khi bạn vắng nhà một thời gian. Điều này có thể được thực hiện rất dễ dàng với tổ hợp phím Phím Windows + L. Vào thời điểm đó, không ai có thể nhìn thấy bạn đang làm gì khi bạn đi uống cà phê hoặc trà, khi bạn đi họp hoặc tạm thời rời khỏi PC vì một số lý do khác.
Khóa PC của bạn quan trọng hơn bao giờ hết với Windows 10. Microsoft đã bổ sung thêm nhiều chức năng đám mây trong phiên bản Windows mới nhất. Một người nào đó có quyền truy cập vào PC của bạn cũng có quyền truy cập, chẳng hạn như ảnh riêng tư của bạn nếu bạn đã lưu trữ chúng trong dịch vụ đám mây OneDrive của Microsoft. Vì vậy, nó không còn chỉ là về việc bảo vệ chống lại người đồng nghiệp hoặc bạn cùng phòng què đó đã bí mật cài đặt bảo vệ màn hình khét tiếng Màn hình xanh của cái chết.
Ngẫu nhiên, tổ hợp phím này cũng hữu ích nếu bạn muốn nhanh chóng chuyển đổi tài khoản trên PC Windows. Việc cho phép đồng nghiệp đăng nhập vào tài khoản người dùng của chính anh ấy / cô ấy được thực hiện nhanh chóng.