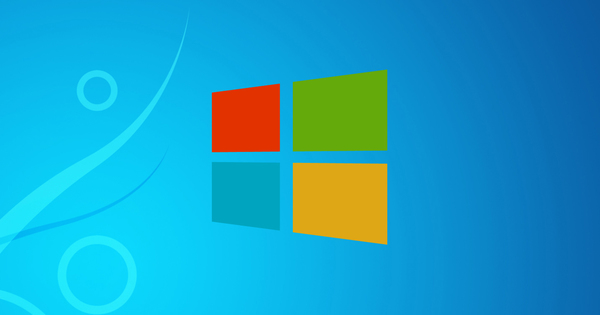Kể từ khi Microsoft tung ra bản cập nhật tháng 4 năm 2018, bạn không thể kết nối với NAS và truy cập tệp nữa. Ngay cả trong bản cập nhật tháng 10 năm 2018 hiện tại, tùy chọn này không khả dụng. Nhân tiện, vì một lý do quan trọng, nhưng nó cần một số lời giải thích. Để kết nối với NAS từ máy tính Windows, bạn có thể sử dụng các giao thức khác nhau. Giao thức SMB (Server Message Block) được sử dụng phổ biến nhất cho việc này.
Giao thức SMB đã xuất hiện từ những năm 1990 và hiện đã có phiên bản 3.1.1. Nhiều NAS cũ vẫn cung cấp giao thức 1.0, còn được gọi là CIFS, Common Internet Files. Giao thức được nghĩ ra vào thời điểm mà các mối đe dọa từ Internet hầu như không tồn tại. Tất cả chúng ta đã trải qua rằng thời gian đã thay đổi.
01 Rò rỉ và không an toàn
Bản thân giao thức SMB cũng được sử dụng, nhưng phiên bản 1 có quá nhiều hạn chế và cũng dễ bị gọi là tấn công man-in-the-middle. Nếu PC của bạn bị nhiễm, rất dễ lây nhiễm bằng giao thức 1.0 của SMB, vì giao thức này thiếu các lớp bảo mật và kiểm soát bổ sung. Đó là lý do chính mà Microsoft đã không khuyến khích sử dụng phiên bản 1.0 của SMB kể từ năm 2014. Tuy nhiên, cho đến gần đây, người ta chỉ có thể truy cập NAS, chẳng hạn như máy in được chia sẻ hoặc trình phát đa phương tiện trong mạng của bạn thông qua phiên bản giao thức này từ Windows. Tuy nhiên, kể từ tháng 4 năm nay, Microsoft đã vô hiệu hóa giao thức SMB1.0. Do đó, người dùng thiết bị có giao thức này không còn có thể truy cập vào các thư mục chia sẻ (chia sẻ) trên NAS, hoặc đột nhiên không còn có thể kết nối với máy in được chia sẻ trong mạng.
02 Sử dụng SMB 2.0 trở lên
Do đó, bạn nên sử dụng phiên bản 2.0 hoặc cao hơn cho NAS của mình. Như đã đề cập, phiên bản mới nhất là 3.1.1, nhưng rất có thể là phiên bản mới nhất của bạn - nếu nó cũ hơn một chút - không hỗ trợ phiên bản này. Sau đó, phiên bản 2.0 là hợp lý nhất để chọn, nhưng nếu NAS của bạn có các phiên bản cao hơn, thì bạn vẫn chọn nó. Windows 10 có thể dễ dàng xử lý phiên bản 3.1.1. Nhưng làm thế nào để bạn biết NAS của bạn hỗ trợ giao thức nào? Bạn có thể yêu cầu thông tin này thông qua giao diện web của trình duyệt của bạn. Với hầu hết các NAS, bạn có thể truy cập giao diện web thông qua địa chỉ IP mà thiết bị đã nhận được. Bạn gõ địa chỉ ip đứng trước // vào thanh địa chỉ của trình duyệt, ví dụ //192.168.2.10. Bây giờ bạn phải đăng nhập bằng tên người dùng và mật khẩu.
Nơi bạn có thể tìm thấy cài đặt giao thức phụ thuộc vào thương hiệu NAS bạn đang sử dụng. Chúng tôi sẽ cung cấp cho bạn hai ví dụ để bạn bắt đầu, nhưng vị trí thực tế nơi bạn sẽ tìm thấy các cài đặt có thể khác nhau tùy theo thương hiệu và kiểu máy. Chúng tôi sẽ chỉ cho bạn các cài đặt cho NAS Synology và QNAP.
03 Synology
Nếu bạn có NAS Synology với phần mềm DMS, hãy truy cập Bảng điều khiển và chọn của bạn Dịch vụ tệp. Bấm vào tab SMB / AFP và sau đó là nút Nâng cao. Tại đây, bạn có thể đặt giao thức, theo đó để đảm bảo an toàn, bạn có thể: Cổng SMB tối thiểu cho SMB2 và cho cổng SMB tối đa cũng cho SMB2.

04 QNAP
Với một QNAP NAS bạn chọn Bảng điều khiển và Dịch vụ mạng và tệp. Sau đó, bạn chọn Win / Mac / NFS và điều chỉnh tùy chọn Phiên bản cao nhất trên SMB 2 hoặc SMB 3.

Bạn vẫn sử dụng SMB 1.0?
Chúng tôi có thể tưởng tượng rằng bạn không muốn nói lời tạm biệt với giao thức SMB 1.0 ngay lập tức. Ví dụ: vì trước tiên bạn muốn sao lưu các tệp từ NAS cũ chỉ hỗ trợ giao thức cũ hơn. Theo mặc định, Microsoft đã tắt phiên bản 1.0 của giao thức trong Windows 10, nhưng nó tương đối dễ dàng để kích hoạt. Đây là cách bạn làm điều đó: đi tới Bảng điều khiển và lựa chọn Chương trình và bộ phận. Ở phía bên trái của cửa sổ, hãy chọn Bật hoặc tắt các tính năng của Windows. Cuộn qua danh sách đến tùy chọn Hỗ trợ chia sẻ tệp SMB 1.0 / CIFS. Sau đó chọn các hộp Ứng dụng khách SMB 1.0 / CIFS và SMB 1.0 / CIFSNgười phục vụ. Sau đó, bạn sẽ phải khởi động lại máy tính. Sau khi khởi động lại, bạn có thể sử dụng lại giao thức cũ. Xin lưu ý: chúng tôi khuyên bạn nên tắt lại giao thức khi bạn hoàn tất. Điều này được thực hiện theo cách tương tự như trên, với sự khác biệt duy nhất là tất nhiên bạn xóa dấu kiểm khỏi các tùy chọn được đề cập.

05 Thư mục Chia sẻ trong Windows
Khi chia sẻ tệp trong chính Windows, bạn không phải lo lắng về mặc định. Windows 10 tự động sử dụng giao thức mới nhất. Tuy nhiên, có thể là - chẳng hạn như sau một bản cập nhật lớn - bạn không thể truy cập các tệp trong mạng của mình nữa. Trong trường hợp đó, Windows 10 đã tắt tính năng khám phá mạng. Khám phá mạng cho phép các máy tính Windows tìm thấy nhau trong cùng một mạng và cho phép chia sẻ tệp và thư mục, chẳng hạn. Bạn kiểm tra xem có bật tính năng khám phá mạng hay không bằng lệnh Tình trạng mạng khi bạn mở menu Bắt đầu của Windows rồi nhấn Enter. Sau đó, bạn sẽ đến màn hình thuộc tính mạng. Ở đó bạn chọn tùy chọn ở dưới cùng Trung tâm mạng. Bạn cũng có thể nhấp chuột trái vào biểu tượng mạng của mình ở dưới cùng bên phải của thanh tác vụ.

06 Mạng chia sẻ
Bây giờ bạn đến phần cài đặt mạng của mình. Nhấp vào liên kết bên trái Thay đổi cài đặt chia sẻ nâng cao. Trong màn hình tiếp theo, bạn có thể cho biết các mạng khác nhau có muốn bật chia sẻ thư mục hay không. Windows có thể sử dụng các cài đặt khác nhau cho từng loại mạng. Ví dụ: nếu bạn di chuyển nhiều với máy tính xách tay và sử dụng mạng công cộng, bạn rõ ràng không muốn người dùng khác có thể truy cập tệp của bạn hoặc tìm thấy máy tính của bạn. Trong trường hợp đó, hãy thêm loại mạng Khách hoặc Công cộng tất cả các thiết lập. Sau đó, bạn chọn các tùy chọn Tắt tính năng khám phá mạng và Tắt chia sẻ tệp và máy in.
Nếu bạn được kết nối với mạng gia đình của mình và bạn muốn có thể xem các thiết bị khác của mình trong mạng gia đình của chính mình, thì hãy bật các tùy chọn được đề cập một cách chính xác. Nếu bạn đã tắt tính năng phát hiện mạng, bạn không thể tìm thấy các máy tính khác trong mạng dựa trên tên của máy tính đó.
Nhưng nếu bạn biết tên máy tính, bạn vẫn có thể đi đến cái gọi là đường dẫn UNC đến thư mục chia sẻ trên máy tính đó thông qua Explorer, ngay cả khi tính năng khám phá mạng bị vô hiệu hóa. Ví dụ: nếu bạn đặt đường dẫn \ STUDYPC \ C $ \ Windows trong thanh trong Explorer, bạn có thể - nếu bạn có quyền chính xác - vẫn truy cập được thư mục đó. Chức năng đó tách biệt với Network Discovery, vì tùy chọn thứ hai chỉ cho biết rằng không thể tìm thấy máy tính của bạn nếu bạn nhấp vào Network trong Explorer.
Xin lưu ý, với tư cách là người dùng, bạn phải được cấp quyền truy cập vào thư mục đó từ quản trị viên của PC mà bạn đang kết nối. Theo mặc định, khi mở đường dẫn UNC, màn hình đăng nhập Windows sẽ xuất hiện, trong đó bạn phải nhập tên người dùng và mật khẩu của mình.

07 Cho phép truy cập vào các thư mục
Để cấp cho người khác quyền truy cập vào các thư mục của bạn, bạn phải cấp quyền. Một ngoại lệ cho điều này là các máy tính được đăng nhập vào một miền trên mạng Windows, nơi quản trị viên miền luôn có quyền truy cập vào các thư mục trên các máy tính trong mạng. Ở nhà, bạn thường không sử dụng miền mà là nhóm làm việc. Một nhóm làm việc không có tài khoản quản trị viên chung, vì vậy quyền truy cập vào các máy tính phải được sắp xếp cho mỗi máy. Bạn cũng chỉ có thể cấp quyền cho một thư mục thông qua tài khoản quản trị viên. Người dùng bình thường có thể bắt đầu hành động chia sẻ, nhưng sau đó sẽ nhận được thông báo rằng mật khẩu quản trị viên phải được nhập. Cấp quyền truy cập như sau: nhấp chuột phải vào thư mục bạn muốn chia sẻ và chọn tùy chọn Cấp quyền truy cập cho. Bây giờ bạn có thể cấp cho người khác quyền truy cập. Bạn có thể cấp quyền cho người đã có tài khoản trên máy tính của thư mục được chia sẻ; vì vậy bạn không thể chọn tên tài khoản từ máy tính khác. Theo mặc định, Windows 10 đã chỉ định tài khoản người dùng hiện tại (được chỉ định là Chủ sở hữu), dù sao thì tài khoản đó vẫn có quyền truy cập. Chọn tài khoản mong muốn từ danh sách và nhấp vào nó. Một màn hình xác nhận sau đó sẽ xuất hiện, xác nhận câu hỏi với Có, chia sẻ những mục này. Sau đó, bạn phải nhập tài khoản quản trị viên của chính mình một lần nữa để triển khai cài đặt.
08 Chia sẻ nâng cao
Người dùng hiện đã được cấp quyền truy cập hiện có quyền đọc đối với thư mục theo mặc định. Bạn không thể thay đổi điều đó khi chỉ định người dùng, nhưng nếu bây giờ bạn quay lại Cấp quyền truy cập vào đi, và sau đó chọn Những người cụ thể, bạn có thể điều chỉnh quyền đọc và ghi. Nhấp vào mũi tên bên cạnh Mức độ cho phép để thay đổi quyền của người dùng đã chọn.
Nếu bạn chọn tùy chọn đọc và ghi, người dùng có thể mở, đặt và xóa tệp. Tùy chọn chỉ đọc cho phép người dùng chỉ xem hoặc mở tệp, nhưng không lưu thay đổi hoặc tạo tệp mới.

Nhóm nhà
Bạn có thể nhận thấy rằng bạn cũng thấy tùy chọn Homegroup trong menu ngữ cảnh trong Explorer. HomeGroup thực sự là một phiên bản đơn giản hóa của mạng miền trong môi trường gia đình, nơi bạn có thể liên kết nhiều máy tính với nhau thông qua tài khoản quản trị viên trung tâm. Tuy nhiên, Microsoft đã loại bỏ tùy chọn HomeGroup khỏi phiên bản Windows 10 cuối cùng (bản cập nhật tháng 4 năm 2018), nhưng dường như đã quên xóa tùy chọn này ở mọi nơi. Nếu bạn nhấp vào Cấp quyền truy cập vào> Nhóm nhà tuy nhiên, bạn sẽ thấy rằng không có gì xảy ra. Vì vậy, không có ý nghĩa gì khi sử dụng tùy chọn này.

Cấp cho mọi người quyền truy cập
Mặc dù tùy chọn này không xuất hiện trong danh sách tài khoản người dùng, bạn cũng có thể chia sẻ các thư mục chia sẻ với bất kỳ ai trong mạng gia đình của mình. Windows cũng có một tài khoản Mọi người. Các tùy chọn Mọi người có thể hữu ích nếu bạn không muốn chỉ định tài khoản cục bộ hoặc không muốn máy tính khác đăng nhập để truy cập thư mục chia sẻ. Bạn có thể cấp cho mọi người quyền truy cập như sau: nhấp chuột phải vào thư mục, chọn Cấp quyền truy cập cho và sau đó Những người cụ thể. Trong trường đầu vào, bây giờ bạn có thể Mọi người gõ và sau đó nhấp vào nút Thêm vào nhấp chuột. Tùy chọn bây giờ sẽ xuất hiện trong danh sách. Bây giờ bạn cũng có thể cấp quyền cho tất cả người dùng: đọc hoặc đọc và viết.
Lưu ý, không bao giờ sử dụng tùy chọn này nếu bạn đang kết nối với mạng công cộng và bạn đã cho biết trong Trung tâm mạng và chia sẻ rằng bạn muốn bật chia sẻ tệp và máy in cho mạng đó. Về mặt lý thuyết, bất kỳ ai có thể nhìn thấy máy tính của bạn trên mạng đó đều có thể truy cập vào thư mục chia sẻ chung. Rốt cuộc, tùy chọn Mọi người chỉ ra rằng không có tài khoản người dùng cụ thể nào được liên kết với thư mục được chia sẻ.