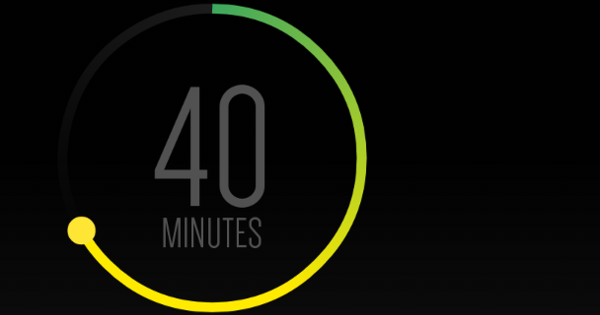Cho dù bạn muốn tìm kiếm tài liệu, sao chép một số tệp vào thẻ USB hay bắt đầu trình chiếu: rất có thể bạn sẽ sử dụng Windows Explorer cho việc này. Trình duyệt tệp này đã có trong Windows trong nhiều năm, nhưng đã thấy một số thay đổi và tiện ích mở rộng trong thời gian chờ đợi. Với vô số mẹo và thủ thuật trong bài viết này, bạn có thể khai thác nhiều hơn nữa từ trình khám phá này.
Mẹo 01: Các phím tắt
Có lẽ cách nhanh nhất để tương tác với Windows Explorer là thông qua bàn phím. Tất nhiên, điều kiện là bạn phải nắm chắc các tổ hợp phím quan trọng nhất. Tổng quan về 20 phím tắt Explorer hữu ích nhất.
Phím Windows + E khởi động Explorer (trình khám phá tệp);
Phím Windows + mũi tên di chuyển cửa sổ Explorer đến bất kỳ phần nào của màn hình;
Phím thay thế hiển thị các phím chữ cái mà bạn có thể bắt đầu các phần nhất định;
Alt + Mũi tên Phải tiến bước trong điều hướng;
Alt + Mũi tên Trái lùi lại trong điều hướng;
Alt + Mũi tên Lên đi đến thư mục mẹ;
Alt + D đi đến thanh địa chỉ;
Alt + P mở hoặc đóng cửa sổ xem trước;
Alt + Enter mở cửa sổ thuộc tính của mục đã chọn;
Tab hoặc F6 điều hướng giữa các phần giao diện khác nhau của cửa sổ Explorer;
Ctrl + F1 mở rộng hoặc thu nhỏ dải băng;
F2 đổi tên mục đã chọn;
F3 đi đến trường tìm kiếm;
F4 mở trình đơn thả xuống của thanh địa chỉ;
Shift + F10 mở menu ngữ cảnh của mục đã chọn;
F11 chuyển đổi giữa chế độ cửa sổ và toàn màn hình;
Ctrl + N mở cửa sổ Explorer mới (với cùng một thư mục đang mở);
Ctrl + Shift + N tạo một thư mục con mới trong thư mục hiện tại;
Ctrl + W đóng cửa sổ hiện tại;
Ctrl + Z hoàn tác hành động trước đó.

Mẹo 02: Chế độ xem thư mục
Bạn có muốn nội dung của các thư mục luôn được hiển thị theo cùng một cách không? Mà có thể. Hãy lấy một thư mục chứa các tệp ảnh làm ví dụ. Điều hướng đến một thư mục như vậy và mở menu Hình ảnh trong ruy-băng Explorer. Trong phần Bố trí bạn chọn ví dụ (Công cụ) Các biểu tượng lớn, sau đó bạn nhập vào phần Màn hình hiện tại có thể xác định cả tiêu chí sắp xếp và nhóm, Tăng dần hoặc Giảm dần. Nếu tiêu chí mong muốn không có trong danh sách tiêu chuẩn, hãy nhấp vào Chọn cột. Sau đó, nhiều mục sẽ có sẵn, bao gồm toàn bộ các thẻ meta, chẳng hạn như dữ liệu exif trong tệp ảnh và tất cả các loại thẻ âm thanh. Tất nhiên những thứ này phải có trong tệp của bạn, nếu Explorer muốn tính đến chúng. Các cột bạn chọn ở đây sẽ tự động hiển thị nếu bạn chọn chế độ xem Thông tin chi tiết lựa chọn.
Bạn có muốn sử dụng dạng xem bạn đã đặt cho thư mục hiện tại làm mặc định cho tất cả các thư mục không? Sau đó nhấp vào Tùy chọn / Hiển thị, Nhấn vào nút Áp dụng cho các thư mục và xác nhận với đúng. Qua nút Khôi phục các thư mục bạn trở lại tình trạng tiêu chuẩn.

Mẹo 03: Thanh công cụ nhanh
Giống như các chương trình khác của Microsoft, bao gồm các ứng dụng từ bộ Office, dải băng File Explorer cũng bao gồm thanh công cụ nhỏ Truy cập nhanh (đừng nhầm với phần Truy cập nhanh, xem mẹo 6). Bạn sẽ tìm thấy tiêu chuẩn này ở đầu màn hình, ngay cả trên các menu Tệp, Bắt đầu, Chia sẻ và Xem. Theo mặc định, bạn sẽ chỉ tìm thấy hai nút ở đây: một để yêu cầu các thuộc tính và một để tạo một thư mục mới. Qua mũi tên nhỏ, bạn sẽ tìm thấy bốn tùy chọn khác. Tuy nhiên, bạn có thể thêm nhiều tùy chọn khác từ Explorer vào menu lối tắt này. Mở một trong các menu từ ruy-băng và nhấp chuột phải vào bất kỳ tùy chọn nào. Trong menu ngữ cảnh của hầu hết các tùy chọn, bạn sẽ thấy Thêm vào Thanh công cụ Truy cập Nhanh để đứng. Khi bạn bấm vào đây, tùy chọn tương ứng sẽ được thêm vào dưới dạng một nút vào Thanh công cụ Truy nhập Nhanh. Bạn có thể xóa nó bằng cách nhấp chuột phải vào biểu tượng trên thanh công cụ và chọn Xóa khỏi Thanh công cụ Truy cập Nhanh.
 Bạn có thể đặt các hành động được sử dụng thường xuyên trong Thanh công cụ Truy cập Nhanh
Bạn có thể đặt các hành động được sử dụng thường xuyên trong Thanh công cụ Truy cập Nhanh Mẹo 04: Quản lý ảnh
Ruy-băng sẽ điều chỉnh dựa trên (các) tệp bạn chọn. Nếu bạn mở một thư mục có các tệp ảnh và nhấp vào một hình ảnh, một menu bổ sung đột nhiên xuất hiện bên cạnh Hình ảnh: Để quản lý. Từ menu này, bạn có thể dễ dàng chọn ảnh đã chọn Rẽ trái hoặc Quay theo chiều kim đồng hồ, nhưng cũng Sử dụng làm hình nền cho máy tính để bàn của bạn. Ngoài ra còn có nút trình chiếu hiển thị tất cả ảnh trong thư mục dưới dạng trình chiếu. Bấm chuột phải vào bản trình bày để tăng hoặc giảm tốc độ. Nếu bạn nhấp vào tệp MP3, bạn sẽ thấy menu phụ Chơi, nơi bạn sẽ tìm thấy các tùy chọn để phát bài hát hoặc thêm nó vào danh sách phát.

Hình thu nhỏ sai
Tại một số thời điểm, hình thu nhỏ của hình ảnh của bạn (hoặc cả biểu tượng lối tắt) có thể không còn hiển thị chính xác nữa. Cố gắng giải quyết vấn đề này ban đầu với Disk Cleanup tích hợp sẵn. Tìm kiếm Dọn dẹp đĩa trong menu bắt đầu của Windows và ít nhất hãy đặt dấu kiểm bên cạnh hình thu nhỏ. Nếu cách này không hiệu quả, hãy tải xuống Trình tạo lại bộ nhớ cache hình thu nhỏ & biểu tượng, kiểm tra Xóa bộ đệm hình thu nhỏ - cũng có thể với Xóa bộ nhớ đệm biểu tượng - và nhấn nút xây dựng lại. Sau đó, khởi động lại PC.

Mẹo 05: Sự thật hữu ích
Bạn có thường phải chọn một vài tệp cụ thể từ một thư mục để áp dụng một số hành động cho chúng không? Sau đó, nó dễ dàng như tất cả các tệp trong Explorer đều có hộp kiểm. Bạn không còn phải nhấp trong khi giữ phím Shift hoặc Ctrl. Để làm điều này, hãy mở menu Hình ảnh và đưa vào danh mục Để hiển thị/ẩn giấu một dấu kiểm Hộp kiểm mục.
Bạn có đầu đọc thẻ trong PC / máy tính xách tay và bạn có thấy phiền khi các ổ trống cũng hiển thị trong Explorer, sau đó vào menu Xem tùy chọn, mở tab Trưng bày và đặt một tấm séc bên cạnh Ẩn các đài trống. Tại đây bạn cũng sẽ tìm thấy tùy chọn Mở cửa sổ thư mục trong một quy trình riêng biệt tại. Điều đó đòi hỏi nhiều bộ nhớ hơn một chút, nhưng nó ngăn tất cả các cửa sổ Explorer đóng nếu Explorer bất ngờ bị treo.
 Bạn có thể thêm các thư mục để có thể truy cập chúng bằng một cú nhấp chuột trong tương lai
Bạn có thể thêm các thư mục để có thể truy cập chúng bằng một cú nhấp chuột trong tương lai Mẹo 06: Truy cập nhanh
Trong mẹo 3, chúng ta đã nói về Thanh công cụ Truy nhập Nhanh, nhưng trong Explorer, chúng ta cũng tìm thấy một phần có cùng tên: bạn sẽ tìm thấy nó ở đầu menu. Ngăn điều hướng. Ở đây bạn sẽ tìm thấy các bộ phận cố định như máy tính để bàn, Tải xuống, Các tài liệu và Những bức ảnh. Bạn cũng có thể tự thêm các thư mục khác vào thư mục này để có thể mở chúng bằng một cú nhấp chuột trong tương lai. Trong Explorer, điều hướng đến thư mục bạn muốn thêm vào phần Quick Access, nhấp chuột phải vào thư mục đó và chọn Ghim để truy cập nhanh. Bạn cũng có thể xóa nó một lần nữa, tất nhiên, thông qua Xóa khỏi quyền truy cập nhanh.
Tổng quan về các thư mục mà bạn thường truy cập có thể được tìm thấy qua menu Tập tin trong bảng điều khiển bên phải tại Địa điểm thường xuyên ghé thăm. Và đối với những người bỏ lỡ Thư viện từ Windows 7, đây là cách lấy lại chúng: mở menu Hình ảnh, nhấp vào nút ở bên trái Ngăn điều hướng và chọn Xem thư viện.