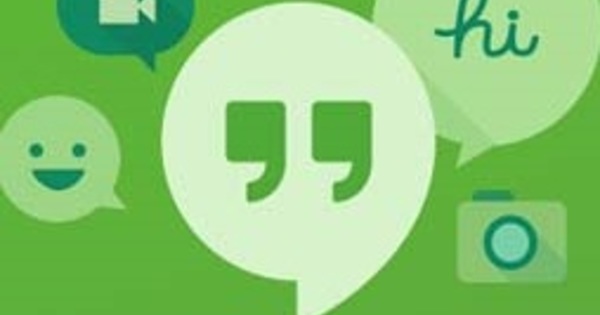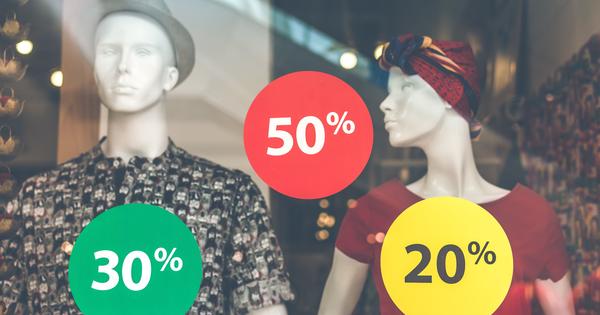Nhiều tầng áp mái hoặc không gian lưu trữ khác có đầy đủ các loại giấy tờ, trang trình bày, bản in ảnh, đĩa LP và băng video. Chất lượng của vật liệu này liên tục xuống cấp và hơn nữa, các vật dụng chiếm khá nhiều diện tích. Đủ lý do để đưa chổi qua gác xép, nhà để xe hoặc phòng sở thích của bạn và số hóa mọi thứ
Mẹo 01: Quét tài liệu
Việc số hóa tài liệu tương đối dễ dàng. Máy in tất cả trong một có chức năng quét trên bo mạch. Các nhà sản xuất máy in phát triển phần mềm của riêng họ để thực hiện quét, vì vậy hãy đảm bảo rằng bạn đã cài đặt các chương trình thích hợp. Thông thường phần mềm này nằm trên đĩa được cung cấp, mặc dù bạn cũng có thể tải xuống phần mềm từ trang web. Hầu hết các mẫu đều có màn hình cảm ứng hoặc màn hình hiển thị với các phím điều khiển xung quanh. Đặt tài liệu lên kính và cho máy in biết rằng bạn muốn bắt đầu công việc quét. Bạn thường có lựa chọn lưu tài liệu trên đám mây, trên thẻ nhớ hoặc trên PC. Chọn tùy chọn thứ hai, sau đó bạn sẽ đến cài đặt quét. Tốt nhất là lưu tài liệu của bạn dưới dạng tệp PDF. Ưu điểm của định dạng này là nó không bị ràng buộc với một chương trình cụ thể. Ngoài ra, bạn không thể chỉ thay đổi nội dung của một tệp PDF. Vì vậy, rất an toàn. Ngoài ra, chọn độ phân giải quét mong muốn. Đối với tài liệu, độ phân giải 300 dpi (chấm trên inch) là đủ. Cao hơn tất nhiên là cũng có thể, nhưng hãy nhớ rằng các tài liệu số hóa khi đó sẽ chiếm nhiều dung lượng lưu trữ hơn. Đồng thời cho biết bạn muốn quét màu đen hay màu. Sau khi bạn hoàn thành tác vụ quét, tài liệu số hóa sẽ xuất hiện trên màn hình của bạn.

Nạp tài liệu tự động
Vì bạn phải đặt giấy mới lên tấm kính mỗi khi quét công việc, đó là một hoạt động tốn nhiều thời gian. Nếu bạn có khá nhiều tệp cần số hóa, cách tốt nhất là sử dụng máy quét có khay nạp tài liệu tự động. Bạn đặt một vài tờ vào ngăn chứa, sau đó thiết bị sẽ tự chạy từng tờ một qua máy quét. Một số mẫu sang trọng còn có khay nạp tài liệu tự động hai mặt, giúp bạn không còn phải tự lật giấy tờ nữa. Bằng cách này, bạn có thể dễ dàng lưu một tệp PDF với nhiều trang trên PC. Hãy chú ý đến dung lượng tối đa (số tờ) của khay nạp tài liệu tự động.

Mẹo 02: Adobe Scan
Là một giải pháp thay thế cho máy quét thông thường, bạn có thể dễ dàng tạo các tài liệu PDF bằng điện thoại thông minh hoặc máy tính bảng. Bạn sử dụng Adobe Scan cho việc này. Ứng dụng miễn phí này có sẵn cho các thiết bị Android, iPhone và iPad. Mở Play hoặc App Store và cài đặt Adobe Scan trên thiết bị của bạn. Khi bạn mở ứng dụng lần đầu tiên, trước tiên bạn phải đăng nhập vào dịch vụ. Điều này có thể thực hiện được với Adobe ID (mới), tài khoản Google hoặc hồ sơ Facebook. Sau khi đăng ký, hãy nhấn Để bắt đầu và cấp cho ứng dụng quyền truy cập vào máy ảnh. Sau đó hướng máy ảnh vào tài liệu và di chuyển thiết bị ít nhất có thể. Adobe Scan tự động phát hiện tài liệu và tạo ảnh của tài liệu đó. Thật tuyệt khi ứng dụng tạo một phần tài liệu hoàn toàn tự động. Nhấn vào hình thu nhỏ ở dưới cùng bên phải. Sử dụng các biểu tượng ở dưới cùng để điều chỉnh cắt hoặc xoay hình ảnh nếu cần. Với cây đũa thần, bạn có thể điều chỉnh màu sắc một chút nếu cần. Xác nhận ngay bây giờ với Lưu PDF. Bạn có thể gửi tài liệu PDF qua email hoặc chia sẻ nó trên một kênh khác.
 Sử dụng bất kỳ điện thoại thông minh hoặc máy tính bảng nào để tạo tệp PDF từ tài liệu thực
Sử dụng bất kỳ điện thoại thông minh hoặc máy tính bảng nào để tạo tệp PDF từ tài liệu thực Mẹo 03: Quét ảnh
Đối với tài liệu, bạn có thể dễ dàng sử dụng phần mềm được cung cấp từ nhà sản xuất máy in để số hóa ảnh. Tùy thuộc vào chương trình và kích thước của ảnh, bạn thường thậm chí có thể số hóa nhiều bản in cùng một lúc. Bạn không cảm thấy muốn cài đặt một chương trình mở rộng với vô số chức năng? Một chương trình phổ biến cũng có sẵn cho người dùng Windows 10 với tên Windows Scanner. Điều đó hoạt động rất đơn giản. Đi đến Trang chủ / Microsoft Store và tìm ứng dụng Máy quét Windows trên. Bấm vào ứng dụng chính xác Tải về để hoàn tất cài đặt. Trước khi khởi chạy ứng dụng, hãy đảm bảo rằng thiết bị quét đã được bật. Tên của máy in hoặc máy quét tất cả trong một sẽ xuất hiện trên màn hình. Trước hết, bạn chọn cài đặt quét mong muốn. bấm vào Cho xem nhiều hơn và chọn độ phân giải mong muốn. Theo mặc định, giá trị này là 150 dpi. Tùy thuộc vào máy quét được kết nối, bạn cũng có thể chọn giá trị cao hơn, ví dụ: 300 hoặc 600 dpi. Ngoài ra, hãy đặt định dạng tệp (png, tiff hoặc jpeg) và thư mục lưu. Sau đó bạn đặt ảnh in lên tấm kính và bấm vào Thí dụ. Kéo các chấm trắng ở bốn góc để loại bỏ tất cả khoảng trắng. Cuối cùng, xác nhận với Quét.

Mẹo 04: Quét ảnh của Google
Không có máy in tất cả trong một hoặc máy quét riêng biệt? Đừng lo lắng, vì bạn cũng có thể số hóa bản in ảnh theo một cách khác. Chỉ cần tạo bản sao kỹ thuật số của ảnh bằng điện thoại thông minh hoặc máy tính bảng của bạn! Google thậm chí còn phát triển một ứng dụng đặc biệt cho các thiết bị Android, iPhone và iPad. Mở Play hoặc App Store trên thiết bị của bạn và cài đặt ứng dụng Quét ảnh từ Google Photos. Điều đặc biệt là ứng dụng này chụp nhanh bốn góc và ghép chất liệu thành một bức ảnh duy nhất. Kết quả có thể có! Gõ vào BẮT ĐẦU QUY HOẠCH và cấp cho ứng dụng quyền truy cập vào chức năng máy ảnh của điện thoại thông minh hoặc máy tính bảng. Bây giờ hướng máy ảnh vào bản in ảnh và nhấn nút ở giữa. Điều quan trọng là bạn phải di chuyển vòng tròn qua các chấm trắng mà không nghiêng thiết bị quá nhiều. Khi hoàn tất, hãy nhấn vào hình thu nhỏ ở dưới cùng bên phải để biết kết quả. Điều tốt là ứng dụng tự điều chỉnh mọi ánh sáng chói. Bạn cũng có thể xoay hình ảnh sau đó và điều chỉnh các góc bị cắt không chính xác nếu cần.
Trang trình bày và Phủ định
Nếu bạn vẫn còn có các thư mục âm bản hoặc hộp các trang trình bày nằm xung quanh, bạn nên số hóa mọi thứ. Chất lượng của tài liệu gốc này thường tốt hơn so với khi bạn quét bản in ảnh. Điều kiện là bạn sử dụng thiết bị phù hợp. Các nhà sản xuất máy quét ảnh (máy quét phẳng) thường cung cấp một hướng dẫn phim đặc biệt để bạn có thể đặt các bản âm bản hoặc các trang chiếu. Vì những máy quét như vậy hỗ trợ độ phân giải cao, nên có thể phóng to phim lên kích thước chấp nhận được. Ngoài ra còn có các máy quét slide và âm bản đặc biệt, bạn có thể sử dụng để chạy từng bộ phim qua máy quét. Bạn không cảm thấy muốn dành nhiều thời gian cho công việc này? Với một khoản phí, bạn có thể đến tất cả các loại công ty số hóa phim của bạn bằng thiết bị chuyên nghiệp.

Mẹo 05: Số hóa vinyl
LP rất dễ bị tổn thương, do đó việc lưu trữ phiên bản nhạc kỹ thuật số là rất thông minh. Rốt cuộc, không phải mọi thứ đều có thể tìm thấy trên Spotify và các dịch vụ âm nhạc khác. Vì lý do này, hãy bảo mật nội dung trong hồ sơ của bạn để bạn có thể thưởng thức âm nhạc trong tương lai. Một lợi thế nữa là bạn cũng có thể phát các bài hát bằng điện thoại thông minh, radio trên xe hơi và máy tính. Một số chuẩn bị là cần thiết. Một yêu cầu là bạn phải kết nối bàn xoay với máy tính. Có nhiều phương pháp khác nhau cho việc này. Trước tiên, bạn kết nối một máy ghi âm thông thường không có bộ tiền khuếch đại tích hợp với bộ khuếch đại hoặc bộ thu (tiền). Sau đó, bạn sử dụng một đầu ra tương tự (đầu ra băng từ, đầu ra rec hoặc tai nghe) trên bộ khuếch đại để kết nối thiết bị âm thanh với máy tính. Bộ khuếch đại không có đầu ra analog hoặc khoảng cách giữa các thiết bị quá dài? Ngoài ra, sử dụng preamp phono USB để kết nối bàn xoay của bạn với máy tính. Thiết bị này gửi tín hiệu đã khuếch đại đến PC hoặc máy tính xách tay để bạn có thể ghi lại âm nhạc. Bộ tiền khuếch đại Phono USB có thể được mua với giá từ vài chục. Cuối cùng, bây giờ cũng có các máy ghi âm với kết nối USB tích hợp. Bạn có thể kết nối nó trực tiếp với máy tính.

Tích hợp sẵn tiền khuếch đại
Bàn xoay của bạn đã có sẵn preamp chưa? Trong trường hợp đó, bạn không cần thêm bất kỳ thiết bị nào để kết nối máy ghi âm với máy tính. Sử dụng cáp bộ chuyển đổi tương tự với hai đầu cắm RCA và một đầu cắm 3,5 mm để tạo kết nối. Bạn sử dụng đầu vào dòng màu xanh lam trên PC của mình cho việc này.
Mẹo 06: Audacity
Khi bàn xoay được kết nối đúng cách với máy tính của bạn, bạn sẽ cài đặt một chương trình ghi âm. Phần mềm miễn phí Audacity là tốt cho việc này. Trong quá trình cài đặt, hãy chọn ngôn ngữ tiếng Hà Lan và thực hiện các bước còn lại. Điều quan trọng là phải chọn đúng thiết bị trên thanh công cụ. Bạn chọn nguồn âm thanh phía sau micrô, cụ thể là bộ khuếch đại hoặc bàn xoay (trước USB) được kết nối. Sau đó chọn 2 kênh ghi (âm thanh nổi), vì vậy Audacity thu ngay âm thanh ở dạng âm thanh nổi. Theo tùy chọn, bạn cũng có thể chọn ghi đơn âm. Phía sau biểu tượng loa, hãy chọn loa của PC hoặc màn hình. Sau đó, điều hướng qua thanh menu để Chỉnh sửa / Tùy chọn / Ghi âm và đặt séc ở phía trước Phần mềm chơi thông qua đầu vào. Bằng cách đó, bạn vừa nghe nhạc vừa ghi âm. Xác nhận với VÂNG.
 Chuyển tất cả hồ sơ của bạn sang PC bằng chương trình miễn phí Audacity
Chuyển tất cả hồ sơ của bạn sang PC bằng chương trình miễn phí Audacity Mẹo 07: Ghi lại
Đã đến lúc bắt đầu ghi âm! Đầu tiên, đặt LP - tốt nhất là đã làm sạch - trên bàn xoay. Bây giờ hãy nhấp vào nút màu đỏ trên thanh công cụ Audacity Ghi và đặt kim trên LP. Rất có thể âm nhạc phát ra khá lớn. Sử dụng thanh trượt ngang phía sau biểu tượng loa để điều chỉnh âm lượng. Bạn có muốn hủy ghi âm không? Sau đó nhấp vào nút ở trên cùng Cầu chì. Bây giờ là vấn đề của việc đổ bản ghi âm vào một tệp kỹ thuật số. Đi đến Tệp / Xuất và cho biết bạn muốn lưu nhạc ở định dạng âm thanh nào, ví dụ: wav hoặc ogg. Cũng có thể lưu dưới dạng tệp MP3, nhưng điều đó yêu cầu cái gọi là bộ mã hóa khập khiễng. Audacity cung cấp hướng dẫn tải xuống và cài đặt chi tiết cho việc này. Với hầu hết các định dạng âm thanh, bạn tự chọn chất lượng mong muốn. Ví dụ: bạn có thể đặt chất lượng thấp hơn để tiết kiệm dung lượng lưu trữ. Xuyên qua Tệp / Mới tạo một bản ghi âm mới trong Audacity. Hơn nữa, bạn cũng sử dụng chương trình này để chia nhỏ các tệp âm thanh. Tiện dụng trong trường hợp bạn ghi một mặt của LP trong một lần. Cuối cùng, bạn có thể tùy chọn thêm siêu dữ liệu, bao gồm tên nghệ sĩ và tên bài hát.

Rip CD
Mặc dù đĩa CD mạnh mẽ hơn so với bản ghi, nó vẫn đáng để giữ một bản sao trên máy tính. Một ý nghĩ hay, trong trường hợp một album nhạc bất ngờ bị hỏng hoặc bị mất. Đi đến Khởi động / Windows Media Player và đặt đĩa CD vào máy tính hoặc máy tính xách tay. Nếu mọi việc suôn sẻ, tên của album và các bài hát sẽ tự động xuất hiện trên màn hình. Xuyên qua Rip Cài đặt / Định dạng tệp chọn định dạng âm thanh, ví dụ như mp3, wav hoặc flac. Cũng hãy xem phần Chất lượng âm thanh. Xác nhận ở trên cùng với xé toạc để bắt đầu quá trình. Sau đó, bạn sẽ tìm thấy các tệp âm thanh trong thư mục nhạc mặc định trên PC của mình.

Mẹo 08: Chuyển video
Trong những năm qua, khá nhiều nhà cung cấp dịch vụ video analog đã ra đời, chẳng hạn như băng vhs, video 8 và betamax. Có thể bạn vẫn còn chúng ở đâu đó và muốn chuyển chúng vào máy tính. Điều này chắc chắn xứng đáng với những bản thu âm quý giá của gia đình. Sau mỗi lần 'chạy', chất lượng sẽ giảm đi một chút. Hơn nữa, lớp từ tính của băng video không có tuổi thọ vô hạn. Để chuyển băng video, ban đầu bạn cần có thiết bị phát lại hoạt động tốt, chẳng hạn như máy ghi VHS hoặc Betamax. Bạn cũng cần một công cụ để kết nối đầu ghi video với máy tính, cụ thể là một bộ chuyển đổi USB. Cuối cùng, bạn sử dụng một chương trình ghi âm để ghi lại các hình ảnh video trong một tập tin kỹ thuật số. Gói MAGIX Save your videos bao gồm một chương trình ghi và bộ chuyển đổi USB, vì vậy bạn không cần phải tìm kiếm nguồn cung cấp. Sản phẩm này có giá khoảng bốn mươi euro thông qua trang web riêng của hãng www.magix.com.
 Lớp từ tính của băng video có thời hạn sử dụng hạn chế, vì vậy hãy nhanh chóng số hóa tất cả các video của bạn
Lớp từ tính của băng video có thời hạn sử dụng hạn chế, vì vậy hãy nhanh chóng số hóa tất cả các video của bạn Mẹo 09: Kết nối máy ghi âm
MAGIX cung cấp bộ chuyển đổi USB với tất cả các loại cáp để kết nối đầu ghi video với PC. Bạn có ba tùy chọn để lựa chọn. Cáp scart phù hợp với hầu hết các thiết bị phát lại, mặc dù bạn cũng có thể sử dụng cáp RCA (composite) hoặc kết nối S-video. Khi sử dụng scart, hãy di chuyển công tắc của bộ chuyển đổi sang NGOÀI. Cắm đầu kia của bộ chuyển đổi USB vào cổng USB trên máy tính. Windows 10 thường nhận dạng ngay thiết bị USB được kết nối để bạn có thể nhanh chóng bắt đầu với phần mềm. Nếu bạn gặp sự cố trong mẹo sau, bạn nên cài đặt trình điều khiển bộ chuyển đổi USB.

Mẹo 10: Quay video
Cài đặt MAGIX Chương trình lưu video của bạn để lưu video kỹ thuật số. Vui lòng đọc kỹ các bước và nhập số sê-ri chính xác. Hơn nữa, MAGIX có thể đưa ra thông báo để cài đặt bản cập nhật phần mềm. Khi hoàn tất, hãy khởi động phần mềm và chọn. Trong cửa sổ bắt đầu Tạo dự án video mới. Nghĩ ra một cái tên phù hợp cho dự án và xác nhận với VÂNG. Sau đó bạn bấm vào Nhập video từ các nguồn tương tự (ví dụ: VCR), sau đó bạn kích hoạt codec mpeg2 cần thiết. Sau khi kích hoạt, hãy cho biết cách kết nối đầu ghi video. bấm vào Hơn nữa. Bây giờ, hãy chèn một đoạn băng video vào đầu ghi và nhấn nút phát. Bạn có trải nghiệm hình ảnh và âm thanh? Tuyệt vời, vì bây giờ bạn có thể bắt đầu ghi âm cuối cùng. Sử dụng các nút cuộn của VCR để định vị bản nhạc mong muốn. Bây giờ nhấn nút phát và ngay lập tức nhấp vào trong chương trình sau đó Chuyển video sang máy tính. Sau đó bạn đặt qua Kết thúc truyền video dừng ghi. Lần cuối cùng đi đến Kết thúc phim / Lưu vào máy tính / Lưu video để lưu video vĩnh viễn.