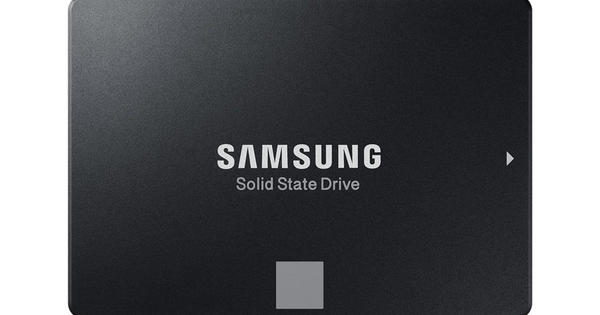Bạn đã quen với việc cài đặt trình quét vi rút trên PC. Theo mặc định, hệ điều hành Mac của bạn được bảo vệ tốt khỏi phần mềm độc hại và có ít vi-rút hơn. Tuy nhiên, trong một vài năm nay, các phần mềm độc hại Mac khác nhau đã xen kẽ với nhau. Mức độ an toàn của bạn trên máy Mac?
Mẹo 01: Cập nhật bảo mật
Hệ điều hành trên máy Mac của bạn, OS X, đã được bảo vệ tốt khỏi vi-rút và những kẻ xâm nhập theo mặc định. Nhưng tin tặc luôn tìm ra những cách mới để xâm nhập vào máy tính của bạn. Đó là lý do tại sao việc cập nhật phần mềm của bạn là điều cần thiết. Cũng đọc: iPhone có miễn nhiễm với vi rút không?
Bước đầu tiên là giữ cho OS X. Mọi phiên bản hoàn toàn mới của OS X đều có tên riêng, phiên bản gần đây nhất được gọi là El Capitan và còn được gọi là OS X 10.11. Nếu bạn có một máy Mac cũ hơn, bạn có thể không chạy được phiên bản này nữa. Bạn có thể tải xuống El Capitan từ App Store. Để luôn cập nhật phiên bản OS X, bạn phải luôn đảm bảo rằng hệ điều hành của mình có các bản cập nhật bảo mật mới nhất. Các bản cập nhật này được xác định bằng số thứ hai, ví dụ như OS X 10.11.3.
Bạn có thể xem liệu bạn có đang chạy phiên bản mới nhất hay không bằng cách nhấp vào Logo của Apple bấm và chọn Giới thiệu về máy Mac này. phần phía sau Phiên bản xem bạn đã cài đặt phiên bản nào. bấm vào Cập nhật phần mềm, App Store sẽ mở ra và bạn có thể xem liệu có bất kỳ bản cập nhật OS X nào hay không. Với bản cập nhật bảo mật, các cài đặt và tài liệu sẽ không bao giờ bị xóa khỏi ổ đĩa của bạn, điều này có thể xảy ra nếu bạn chuyển từ OS X 10.8 sang OS X 10.9 chẳng hạn. Trong trường hợp sau, toàn bộ hệ điều hành sẽ được cập nhật và bạn có thể chọn xóa toàn bộ ổ cứng của mình. Vì vậy, hãy đảm bảo rằng bạn chú ý đến bản cập nhật lớn như vậy và có bản sao lưu dữ liệu của mình. Để giữ an toàn cho máy Mac của bạn, hãy đảm bảo rằng bạn Tùy chọn hệ thống / App Store sự lựa chọn Tìm kiếm các bản cập nhật tự động đã được chọn. Tùy thuộc vào sở thích của bạn, bạn cũng có thể chọn đánh dấu vào các ô bên dưới. Nếu bạn chọn tùy chọn cuối cùng trong ba tùy chọn phụ, các bản cập nhật bảo mật sẽ được tải xuống và cài đặt tự động.

Mẹo 01 Trong mọi trường hợp, hãy đảm bảo rằng các bản cập nhật được tự động kiểm tra để bạn không bao giờ bỏ lỡ bản cập nhật bảo mật.
Mẹo 02: Máy quét vi-rút
Nếu bạn đảm bảo rằng hệ điều hành của mình luôn được cập nhật các bản cập nhật bảo mật, thì bạn hiện đang được bảo vệ tốt khỏi vi-rút. Nhưng liệu điều này có còn xảy ra trong tương lai gần hay không thì vẫn còn phải xem. Có một số trình quét vi-rút dành cho Mac và may mắn là bạn không phải rút hầu bao cho việc này. Một lựa chọn miễn phí tốt là Sophos Anti-Virus cho Mac.
Bạn tải xuống chương trình bằng cách nhấp vào thanh màu xanh lam ở cuối trang này để Công cụ miễn phí chọn. bấm vào Tải xuống phía dưới Sophos Antivirus cho Mac Home Edition. bấm vào Bắt đầu và lựa chọn Phiên bản 9 nếu bạn đang chạy OS X 10.6 đến OS X 10.9. OS X 10.5 trở về trước không còn được hỗ trợ. Giải nén tệp đã tải xuống, nhấp vào Sophos Anti-Virus Home Edition và xem qua hướng dẫn cài đặt. Sau khi cài đặt, bạn có thể quét ổ cứng của mình để tìm phần mềm độc hại, vi rút và trojan bằng cách chạy tiếp theo Quét các ổ đĩa cục bộ ở đằng trước Quét ngay chọn.
Để quét một ổ đĩa khác, hãy nhấp vào Quét tùy chỉnh và sau đó là dấu cộng. Cho biết vị trí nào sẽ được quét bằng cách nhấp vào dấu cộng bên dưới Quét các mục để nhấp vào. Bạn có thể xem tất cả các mối đe dọa bằng cách nhấp vào Quản lý kiểm dịch để nhấp vào. Chọn một tệp và nhấp vào Xóa bỏ mối đe dọa để xóa hoàn toàn tệp khỏi ổ đĩa của bạn.

Mẹo 02 Máy quét vi rút là không cần thiết, nhưng được khuyến nghị.
Máy quét vi rút
Bên cạnh Sophos, có một số tùy chọn miễn phí tốt khác. Ví dụ như Avira hoặc avast! Antivirus miễn phí cho Mac. Một tùy chọn khác là ClamXav, mặc dù chương trình này hơi kém thân thiện với người dùng.
Mẹo 03: Tường lửa
Để tránh bị hack từ bên ngoài, bắt buộc bạn phải bảo vệ máy Mac của mình bằng tường lửa. Tường lửa tích hợp của OS X đủ tốt và có thể tìm thấy tại Tùy chọn hệ thống / Bảo mật và quyền riêng tư / Tường lửa. Nếu tùy chọn bị vô hiệu hóa, đã đến lúc phải thay đổi nó. Nhấp vào ổ khóa ở dưới cùng và đăng nhập bằng mật khẩu quản trị viên của bạn. Lựa chọn Kích hoạt tính năng tường lửa. Nếu bạn muốn định cấu hình tường lửa của mình, hãy nhấp vào Tùy chọn tường lửa.
Bạn tạo ra sự an toàn tối đa bằng cách kiểm tra Chặn tất cả các kết nối đến nhưng điều này có thể có nghĩa là các tính năng như máy in và chia sẻ tệp sẽ không còn hoạt động bình thường. Bạn có thể xác định xem chương trình đó có được phép kết nối với thế giới bên ngoài hay không, nhấp vào dấu cộng và chọn chương trình. bấm vào Cho phép các kết nối đến và tùy ý chọn Chặn các kết nối đến. Kết thúc bằng cách nhấn VÂNG để nhấp vào. Nếu bạn có tùy chọn Kích hoạt Chế độ ẩn Mac của bạn thậm chí không thể phát hiện ra bởi các máy tính khác trong cùng một mạng.

Mẹo 03 Có thể cấu hình tường lửa bằng menu Tùy chọn tường lửa.
Mẹo 04: Chia sẻ mạng
Tất nhiên, tường lửa giúp chống lại những kẻ xâm nhập, nhưng nó cũng rất hữu ích để kiểm tra những kết nối mạng nào bạn đang mở. Bạn có thể tìm thấy tất cả các cài đặt cho điều này tại Tùy chọn hệ thống / Chia sẻ. Ở trên cùng, bạn cho biết cách Mac của bạn làm cho nó có thể nhận dạng được trên mạng, theo mặc định, đây là tên người dùng của bạn với tên kiểu máy Mac của bạn. Bên dưới nó, bạn sẽ thấy tất cả các loại hộp kiểm mà bạn có thể bật hoặc tắt. Nếu bạn có một máy in được gắn vào máy Mac và bạn muốn nó được sử dụng bởi các máy tính khác trong cùng một mạng, thì hãy đánh dấu chọn bên cạnh nó. Chia sẻ máy in.
phía dưới Máy in bạn cũng cần chọn đúng máy in và Người dùng cho biết ai có thể sử dụng máy in. Với dấu cộng, bạn tạo một nhóm người dùng mới với các quyền khác nhau. Chia sẻ tệp qua mạng rất hữu ích, nhưng hãy đảm bảo rằng bạn có cài đặt chính xác. Con ong Chia sẻ file tìm bạn dưới Thư mục chia sẻ tổng quan về các thư mục trên ổ cứng của bạn được chia sẻ với mạng. Xin lưu ý rằng tất cả các tệp trong các thư mục này đều có thể được xem bởi những người dùng khác khi ở dưới Người dùng thiết lập như vậy. Bạn có thể tìm thấy thư mục công cộng của mình trong Finder bằng cách nhấp vào Đi tới / Thư mục chính / Công khai để nhấp vào.

Mẹo 04 Hãy cẩn thận nếu bạn đã bật chia sẻ tệp, mọi thứ trong thư mục chung của bạn giờ đây có thể được người khác xem.
Mẹo 05: Người gác cổng
Một tính năng khá mới trong OS X là Gatekeeper: một tính năng bảo vệ bổ sung chống lại việc cài đặt phần mềm không xác định. Hầu hết các chương trình dành cho Mac có thể được tìm thấy trong App Store và những chương trình này đã được Apple sàng lọc từng phần mềm độc hại và vi rút. Vì vậy, bạn có thể cài đặt mọi thứ từ App Store mà không gặp bất kỳ sự cố nào. Tuy nhiên, một số chương trình không thể được tìm thấy trong App Store và bạn phải cài đặt chúng theo cách thủ công, chẳng hạn như bằng tệp dmg.
Cách OS X xử lý các loại tệp này được xác định bởi Gatekeeper. Đi đến Tùy chọn hệ thống / Bảo mật và quyền riêng tư / Chung và nhìn bên dưới Cho phép các chương trình được tải xuống từ. Tất nhiên, lựa chọn an toàn nhất là Cửa hàng ứng dụng, nhưng nếu bạn có tùy chọn App Store và các nhà phát triển có danh tính được biết đến chọn lọc, không nhiều có thể sai. Lựa chọn cuối cùng, Mọi nguồn, không phải là một ý kiến hay lắm. Nếu bạn đã chọn một trong hai tùy chọn đầu tiên và bạn vẫn muốn cài đặt thứ gì đó chưa được Apple chấp thuận, bạn sẽ nhận được thông báo rằng không thể cài đặt tệp. Để từ chối điều này theo cách thủ công, hãy mở tệp bằng nút chuột phải và chọn Mở ra. Trong màn hình tiếp theo, bạn phải nhấn lại Mở ra bấm để xác nhận hành động của bạn.

Mẹo 05 Nếu bạn đã thiết lập Gatekeeper, bạn có thể gặp cảnh báo khi cố mở tệp cài đặt.