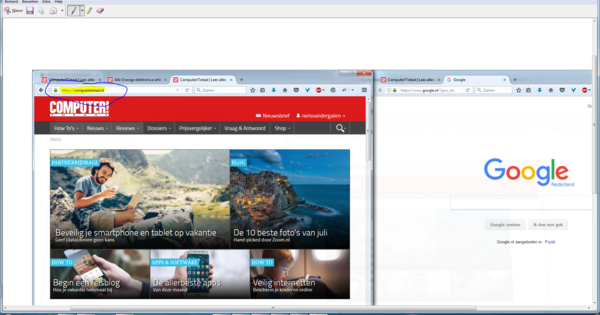Dung lượng đĩa của phân vùng bạn đã cài đặt Windows sắp hết. Trong khi vẫn còn dung lượng trên một phân vùng khác. Bạn có thể phóng to toàn bộ phân vùng không? Có, có một số tùy chọn cho điều đó trong Windows 10. Chúng tôi giới thiệu ba trong số chúng cho bạn.
Chúng tôi giả định tình huống sau: phân vùng hệ thống của bạn đã trở nên quá nhỏ. Ngoài thư mục Windows, chắc chắn nó sẽ chứa các tệp chương trình và có thể là dữ liệu. Điều đó tất nhiên là rất khó chịu, vì bạn không thể cài đặt các chương trình được nữa. Nó thậm chí còn tồi tệ hơn nếu nó dẫn đến một hệ thống chậm không thể hoạt động và thậm chí hoàn thành các sự cố. Với một chút may mắn, bạn sẽ có thể khắc phục sự cố này nhanh chóng, ngay cả khi không có công cụ bổ sung. Điều này đặc biệt đúng nếu vẫn còn nhiều dung lượng đĩa chưa được phân bổ phía sau phân vùng hệ thống của bạn (có lẽ là C).
Nó sẽ phức tạp hơn một chút, nhưng không phải là không thể, nếu có một phân vùng dữ liệu phía sau phân vùng C của bạn (thường là ổ D). Trong trường hợp đó, cần lấy dung lượng trống cần thiết từ phân vùng dữ liệu và phân bổ nó cho phân vùng C. Bạn cũng có thể gắn dung lượng đĩa chưa được phân bổ vào phân vùng C. Cuối cùng, có một trường hợp đơn giản là đĩa của bạn quá nhỏ. Sau đó, tất cả những gì còn lại là tùy chọn để chuyển đĩa của bạn - hoặc ít nhất là hệ điều hành - sang một bản sao lớn hơn.
Trước khi chúng tôi sắp xếp các phân vùng đĩa, điều quan trọng là bạn phải sao lưu phân vùng hiện tại của mình. Nếu có vấn đề gì xảy ra, bạn luôn có thể quay lại tình trạng cũ.
Tăng phân vùng với không gian chưa được phân bổ
Khi các biện pháp phòng ngừa đã được thực hiện, bạn có thể bắt đầu công việc phân vùng mỏng manh. Chúng tôi sẽ bắt đầu với kịch bản đơn giản nhất. Ngay sau phân vùng C của bạn, có thể có dung lượng đĩa chưa được phân bổ. Để lập bản đồ tình huống chính xác, hãy nhấn phím Windows + R và nhập diskmgmt.msc từ. Ở dưới cùng, bạn sẽ có một biểu diễn đồ họa về việc sử dụng đĩa.
Ngay sau phân vùng C của bạn, bạn nhận thấy một phần màu đen có tên là ‘Chưa giao'thì bạn vẫn ổn. Nhấp chuột phải vào phân vùng C của bạn và chọn Mở rộng âm lượng. nhấn Tiếp theo, chọn cùng một đĩa và xác nhận với Thêm vào. Con ong Chọn dung lượng tính bằng MB cho biết bạn muốn thêm bao nhiêu dung lượng đĩa trống vào phân vùng C. nhấn Tiếp theo và Hoàn thành. Một lát sau, phân vùng hệ thống của bạn hoạt động trên quy mô lớn hơn.

Thu nhỏ phân vùng
Một tình huống khác: bạn muốn tăng kích thước của phân vùng C, nhưng phân vùng D của bạn đã chiếm dung lượng đĩa còn lại. Sau đó, bạn phải thu nhỏ phân vùng D trước để có thể tặng không gian giải phóng cho phân vùng C của bạn.
Để thu nhỏ phân vùng D, bạn vẫn giải quyết việc quản lý đĩa tích hợp. Tất nhiên, phải có đủ dung lượng trống trên phân vùng đó. Nhấp chuột phải vào phân vùng D và chọn Giảm âm lượng. Điền vào trường Chỉ định bao nhiêu MB để thu nhỏ phân vùng bằng và xác nhận với co lại.
Bây giờ bạn có một phân vùng C, tiếp theo là một phân vùng D, tiếp theo là không gian đĩa chưa được phân bổ. Thật không may, chúng tôi không thể làm bất cứ điều gì với điều đó trong Windows Disk Management. Do đó, chúng tôi chọn chủ đề bằng một công cụ linh hoạt hơn và theo như chúng tôi lo ngại, đó sẽ là MiniTool Partition Wizard miễn phí.
Sử dụng MiniTool Partition Wizard Miễn phí
Trong quá trình cài đặt, hãy đảm bảo rằng bạn không cài đặt bất kỳ tính năng bổ sung không mong muốn nào. Sau đó, khởi động công cụ và nhấp vào Khởi chạy ứng dụng. Tổng quan bằng văn bản và đồ họa về việc sử dụng đĩa sẽ xuất hiện. Bây giờ bạn thực sự có hai lựa chọn, cuối cùng dẫn đến cùng một kết quả. Cách đơn giản nhất có thể là như sau.
Nhấp chuột phải vào một trong hai tổng quan về phân vùng C của bạn và chọn Mở rộng (mở rộng). Con ong Lấy dung lượng trống từ chọn phần đĩa chưa được phân bổ, giống như x [Chưa được phân bổ]. Di chuyển thanh trượt sang phía xa bên phải tại đây nếu bạn muốn xác nhận tất cả dung lượng còn trống.

Nếu mọi thứ có vẻ ổn, hãy nhấn VÂNG. Bạn có thể tìm thấy hành động được yêu cầu ở dưới cùng bên trái, tại Hoạt động đang chờ xử lý. nhấn Ứng dụng và xác nhận với đúng để thực hiện nó một cách hiệu quả.
Có một phương pháp khác. Nhấp chuột phải vào phân vùng D của bạn và chọn Di chuyển / Thay đổi kích thước. Kéo hết nút mũi tên phải đến cuối Không gian chưa được phân bổ, sau đó kéo nút mũi tên trái (đánh dấu điểm bắt đầu của phân vùng D của bạn) sang phải. Bạn làm điều này cho đến khi có đủ dung lượng cho phân vùng C của bạn.
Sau đó, bạn bắt đầu cho phân vùng C như được mô tả: chọn Mở rộng và đánh dấu chỗ trống. Sau đó, bạn có thể xác nhận cả hai hoạt động với Ứng dụng và với đúng.
Tìm hiểu sâu hơn về Windows 10 và kiểm soát hệ điều hành với Học viện công nghệ của chúng tôi. Kiểm tra khóa học trực tuyến Quản lý Windows 10 hoặc truy cập gói Quản lý Windows 10 bao gồm sách kỹ thuật và thực hành.
Chuyển Windows sang đĩa mới
Đến kịch bản thứ ba và khó hơn một chút: đĩa hiện tại của bạn thực sự đang ở tình trạng chật hẹp và bạn khó có thể giải nén dung lượng đĩa từ nó. Sau đó, không có sự lựa chọn nào khác ngoài việc mua một đĩa (ssd) bổ sung, lớn hơn và có lẽ nhanh hơn.
Chúng tôi giả định rằng đó là ổ SATA và bạn có thể treo nó trên đầu nối SATA miễn phí và cáp nguồn. Trên máy tính xách tay, bạn có thể tạm thời gắn ổ đĩa thứ hai làm ổ đĩa ngoài thông qua bộ chuyển đổi USB-to-Sata. Sau đó, khởi động lại PC của bạn để MiniTool Partition Wizard phát hiện chính xác cả hai ổ đĩa.

Trong cửa sổ trình hướng dẫn, hãy chọn Di chuyển hệ điều hành sang SSD / HD Wizard. bấm vào Kế tiếp và đánh dấu ổ đĩa (hệ thống) bạn muốn chuyển. Bạn có thể muốn tùy chọn I. Tại đây muốn thay thế đĩa hệ thống của tôi bằng một đĩa cứng khác Đang lựa chọn. Trong trường hợp đó, MiniTool Partition Wizard sẽ chuyển tất cả các phân vùng trên ổ đĩa hệ thống của bạn chứ không chỉ những phân vùng mà hệ điều hành thực sự cần.
bấm vào Kế tiếp và chỉ ra đĩa thừa. Hãy nhớ rằng thao tác này sẽ xóa không thể đảo ngược bất kỳ dữ liệu hiện có nào trên đĩa đích. Xác nhận lựa chọn của bạn với Kế tiếp và với đúng.
Thông thường, một hộp thoại bổ sung sẽ mở ra, trong đó bạn có hai lựa chọn. Bạn có thể chọn Sao chép phân vùng mà không thay đổi kích thước. Điều này giữ cho các phân vùng của đĩa gốc của bạn có kích thước chính xác. Điều đó có vẻ không tối ưu đối với chúng tôi, vì bạn vẫn phải mở rộng phân vùng hệ thống trên đĩa đích.
Sự lựa chọn tốt hơn dường như đối với chúng tôi Điều chỉnh các phân vùng cho toàn bộ đĩa. Theo mặc định, điều này sẽ mở rộng tất cả các phân vùng trên đĩa gốc của bạn theo tỷ lệ cho đến khi tất cả dung lượng trên đĩa đích được sử dụng. Từ hộp thoại tương tự, bạn có thể đảm bảo rằng, ví dụ: chỉ phân vùng hệ thống của bạn được cấp thêm dung lượng và mọi không gian Chưa được phân bổ còn lại nằm liền kề và độc quyền ở phía sau ổ đĩa.

Dấu kiểm lúc Căn chỉnh các phân vùng thành 1 MB làm hết sức mình đi. Lưu ý rằng phiên bản miễn phí chỉ cho phép bạn thực hiện di chuyển hệ điều hành giữa các ổ đĩa có cùng kiểu phân vùng (mbr hoặc gpt). Biến thể chuyên nghiệp trả phí vẫn cho phép chuyển đổi như vậy ($ 59). Xác nhận với Tiếp theo, Kết thúc, Áp dụng và một lần nữa với đúng.
Bây giờ bạn có thể nhận được thông báo rằng đĩa (hệ thống) đang được sử dụng. Sau đó, bạn chọn Khởi động lại ngay bây giờ, để công cụ có thể tiếp tục quy trình sau khi khởi động lại. Hoặc bạn mua phiên bản chuyên nghiệp. Điều này cho phép bạn tạo một phương tiện khởi động để khởi động PC. Từ đây, bạn có thể thực hiện thao tác chuyển mà không cần khởi động lại.
Khi mọi thứ đã được hoàn thành đúng cách, bạn có thể thay thế ổ đĩa gốc của mình bằng ổ đĩa khác. Hoặc bạn có thể đặt bios theo cách mà từ bây giờ PC sẽ khởi động từ đĩa bổ sung đó. Bây giờ bạn có đủ không gian còn lại để lưu tệp và cài đặt phần mềm!