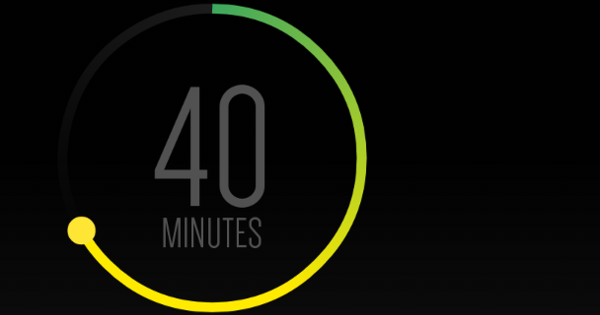Một lời mời quảng cáo, một tấm ảnh thẻ đẹp hoặc một bìa Facebook nổi bật. Bạn có đôi khi tự hỏi làm thế nào những người khác làm tất cả? Một nghệ sĩ đồ họa tự làm tất cả, nhưng đa số sử dụng công cụ trực tuyến với các mẫu đẹp để tạo hình ảnh sáng tạo. Ví dụ như canvas. Đó là một công cụ thiết kế đồ họa cho những người không phải là nhà thiết kế. Bạn cũng có thể tạo đá quý thực sự chỉ trong một vài cú nhấp chuột.
Tất nhiên, bạn có thể bắt đầu bối rối với các chương trình chuyên nghiệp như Adobe InDesign hoặc Photoshop. Nhưng sau một tháng dùng thử miễn phí, bạn phải trả phí để tiếp tục sử dụng phần mềm. Đó không phải là trường hợp của Canva. Hơn nữa, nó là một công cụ mà bạn chỉ cần gọi thông qua trình duyệt. Và các mẫu vô cùng đa dạng. Vì vậy, dễ dàng và thân thiện với người dùng. Thời gian cao để bắt đầu.
01 Đăng ký
Để sử dụng Canva, hãy mở trình duyệt của bạn và chỉ cần truy cập www.canva.com. Tùy thuộc vào mục tiêu của mình, bạn có thể chọn một trong năm ứng dụng phù hợp nhất với mình: Giáo dục, Doanh nghiệp nhỏ, Doanh nghiệp lớn, Phi lợi nhuậnhoặc tổ chức từ thiện hoặc Riêng tư. Sau đó, bạn phải đăng ký. Điều này có thể được thực hiện qua email, nhưng cũng có thể bằng tài khoản Facebook hoặc Google của bạn. Các công cụ cơ bản đều miễn phí. Có vẻ hơi lạ khi bạn phải tạo một tài khoản ngay lập tức, trước khi bạn có thể xem bạn có thể làm gì với công cụ này. Đó là trong mọi trường hợp một điểm chú ý cho các nhà sản xuất. Nhưng hãy tin chúng tôi, nó đáng giá. Chúng tôi tạo một tài khoản riêng.
02 Bảng điều khiển
Giao diện của Canva rất trực quan. Khi bạn đã đăng nhập, một bảng điều khiển thân thiện với người dùng sẽ xuất hiện. Ở trung tâm trên cùng, bạn sẽ thấy một số ví dụ về những thứ bạn có thể thực hiện: Bản đồ, phiếu quà tặng, Bìa facebook, hình ảnh xã hội, bài thuyết trình, poster và hơn. Khi bạn chọn một ứng dụng, bạn sẽ thấy một loạt các bố cục ở lề trái. Bằng cách nhấn nút Tạo một thiết kế nhấp vào, bạn sẽ thấy nhiều tùy chọn khác. Từ bìa tạp chí và giấy chứng nhận đến danh thiếp, tờ rơi, CV hoặc menu. Hầu hết các mẫu đều hoàn toàn miễn phí để sử dụng. Bạn sẽ nhanh chóng nhận thấy điều này bởi từ 'miễn phí' ở góc dưới cùng bên phải của mẫu. Bạn đang tìm kiếm các kích thước rất cụ thể? Sau đó, chọn ở góc trên cùng bên phải cho Sử dụng thứ nguyên tùy chỉnh. Sau đó, bạn nhập số pixel hoặc milimét cho chiều rộng và chiều cao của tài liệu của bạn.

ứng dụng canva
Bạn không muốn bò ra sau máy tính để nhanh chóng ghép một thứ gì đó lại với nhau? Một ứng dụng Canva cũng có sẵn (miễn phí, với mua hàng trong ứng dụng, cho iOS và Android). Đăng nhập bằng cùng thông tin đăng nhập để truy cập các thiết kế giống nhau. Chỉ trong một vài thao tác, bạn có thể tùy chỉnh một mẫu: chèn ảnh khác, thay đổi văn bản và phông chữ, thêm bộ lọc, v.v. Sau đó, bạn chia sẻ kết quả qua email, mạng xã hội hoặc ứng dụng nhắn tin.
03 Tùy chỉnh mẫu
Tất nhiên bạn có thể làm bất kỳ mẫu nào theo ý thích của riêng bạn. Điều đó thậm chí rất đơn giản. Và khả năng dường như vô tận. Bạn chỉ cần chọn một bố cục và sau đó bạn có thể nhấp vào các phần tử khác nhau ở phần trung tâm. Ví dụ: nếu bạn nhấp vào ảnh, bạn có thể thay thế ảnh đó bằng ảnh của chính mình, nhưng cũng có thể điều chỉnh kích thước hoặc thêm bộ lọc. Thậm chí có thể thay đổi độ sáng và độ tương phản hoặc, ví dụ, thêm họa tiết. Ở đầu thanh, bạn sẽ tìm thấy các nút để cắt, nghiêng hoặc tạo khoảng trống cho ảnh. Tương tự đối với các khối văn bản. Tất nhiên bạn cũng có thể điều chỉnh nó. Bạn chỉ cần nhấp vào một hộp để cá nhân hóa nội dung. Trong thanh ở trên cùng, bạn sẽ thấy phông chữ, kích thước và màu sắc xuất hiện, cùng những thứ khác. Bạn điều chỉnh nó theo nội dung trái tim của bạn. Bạn cũng có thể thay đổi căn chỉnh, cách sử dụng vốn và khoảng cách. Bạn điều chỉnh màu nền theo cách tương tự. Với các nút ở trên cùng bên phải của thanh, bạn có thể thay đổi thứ tự của các đối tượng, thay đổi độ trong suốt hoặc sao chép hoặc xóa các đối tượng. Ở dưới cùng, bạn sẽ tìm thấy nút Thêm trang mới để thêm bìa sau hoặc các trang bổ sung vào thiết kế của bạn, chẳng hạn. Giao diện rất trực quan. Nó gần như đi mà không cần nói. Cứu? Nó không cần thiết. Mọi thay đổi đều được lưu tự động.

04 Thêm phần tử
Bạn đã tìm thấy và điều chỉnh mẫu phù hợp, nhưng bạn vẫn còn thiếu một cái gì đó? Tất nhiên là có thể thêm các yếu tố khác nhau. Để thực hiện việc này, hãy nhấp vào nút ở ngoài cùng bên trái trong thanh Các yếu tố. Thao tác này sẽ mở ra một menu có các nút như Ảnh miễn phí, Lưới, Mẫu đơn và kể từ đó trở đi. Ngay sau khi bạn nhấp vào một trong các nút, một menu mới sẽ mở ra với tất cả các tùy chọn. Bạn có thể xem nhanh một phần tử có miễn phí hay không. Ngay sau khi bạn đã thêm một yếu tố, tất nhiên bạn vẫn có thể điều chỉnh nó hoàn toàn theo sở thích cá nhân của mình. Bạn không muốn cuộn qua danh sách khổng lồ? Sau đó, sử dụng thanh tìm kiếm ở trên cùng. Cụm từ tìm kiếm 'cà phê' sẽ mang lại cho bạn rất nhiều hình ảnh và minh họa.

05 Thêm văn bản
Dưới nút Elements ở thanh bên trái, bạn cũng sẽ thấy nút Chữ để đứng. Bạn cần nó để thêm các hộp văn bản bổ sung vào thiết kế của mình. Bạn ngay lập tức có được sự lựa chọn Thêm tiêu đề, Thêm phụ đề và Thêm văn bản thuần túy. Đây luôn là một hộp văn bản với một loại văn bản. Bên dưới đó bạn sẽ tìm thấy rất nhiều cái gọi là nhóm văn bản. Đây là những hộp văn bản có phông chữ và kích thước khác nhau trong một. Ví dụ, một tiêu đề có phụ đề ở hai phông chữ khác nhau. Điều đó sẽ giúp bạn tiết kiệm một số công việc điều chỉnh. Để thêm một hộp văn bản hoặc nhóm văn bản vào thiết kế của bạn, chỉ cần nhấp đúp vào nó. Tất nhiên bạn vẫn có thể thay đổi vị trí, cỡ chữ, màu sắc và kiểu. Có quá nhiều phần tử trong nhóm văn bản của bạn không? Sau đó nhấp vào nút thùng rác ở trên cùng bên phải và chọn Xóa phần tử.