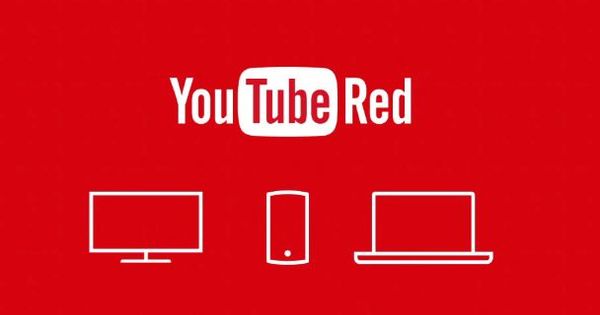Khi bạn mua một chiếc máy tính mới, màn hình nền trống rỗng một cách đáng kinh ngạc. Tuy nhiên, thường thì sẽ không mất nhiều thời gian trước khi nó trở thành một mớ hỗn độn của tất cả các loại biểu tượng và phím tắt. Với sự trợ giúp của chương trình Nimi Places, chúng tôi sẽ dọn dẹp màn hình nền và sau đó sắp xếp nó một cách thuận tiện.
Giống như hầu hết những người khác, bạn đặt tệp trên màn hình nền và quên dọn dẹp chúng. Ngoài ra, bạn muốn có ý thức giữ các phím tắt của các thư mục hoặc ứng dụng mà bạn cần thường xuyên trong phạm vi có thể nhấp được. Bằng cách này, máy tính để bàn phát triển thành một mớ hỗn độn mà bạn dần dần cảm thấy xấu hổ.
Nimi Địa điểm là một chương trình hữu ích để sắp xếp màn hình của bạn trong cái gọi là vùng chứa, trong khi bạn có thể nhanh chóng truy cập các công cụ, ứng dụng và tệp yêu thích của mình. Nó có thể so sánh với ứng dụng Fences, với sự khác biệt là Nimi Places là miễn phí và bạn có thể định cấu hình công cụ này ở một mức độ lớn; chúng ta không chỉ nói về sự xuất hiện của các vùng chứa mà còn về cách chúng hoạt động.
Thật không may, vẫn còn một số kết thúc lỏng lẻo trong phần mềm này kết hợp với Windows 10. Nimi Places không hoạt động trực quan và đôi khi có thể gặp sự cố, nhưng may mắn thay bạn sẽ không mất bất kỳ dữ liệu nào. Nếu những lợi ích của một giao diện sạch sẽ và một trình tổ chức miễn phí lớn hơn những lỗi không thường xuyên, thì đây là điều để bạn thử.
Tải xuống và cài đặt Nimi Địa điểm
Việc tải và cài đặt khá rườm rà. Lướt đến trang web nói trên, nơi bạn có thể tải xuống Nimi Địa điểm. Ở đó, bạn sử dụng nút Tải xuống lớn màu xanh lam. Thao tác này sẽ đưa bạn đến một trang mới, nơi bạn phải nhập bảo vệ bằng hình ảnh xác thực để nút Tải xuống mới xuất hiện.
Khi bạn nhấp vào đó, bạn sẽ thấy một vùng màu xám đếm ngược mười giây trước khi tệp .exe Giải nén Nimi Địa điểm (di động) chuyển đến ổ cứng của bạn. Sau đó nhấp đúp vào tệp exe. Windows Defender sẽ cảnh báo bạn rằng bạn muốn tải xuống một ứng dụng không xác định. Bỏ qua cảnh báo và nhấp vào Thêm thông tin để trong cửa sổ tiếp theo, bạn có nút Chạy bất cứ đâu có thể nhấp vào.

Thao tác này sẽ mở cửa sổ Giải nén các địa điểm Nimi. Công cụ thiết lập đề xuất cài đặt gói ở vị trí mặc định, nằm trong thư mục File chương trình. Nghe có vẻ tốt, nhưng trong thực tế, điều này liên tục cho chúng ta một thông báo lỗi. Tốt hơn là nhấp vào nút có ba dấu chấm. Sau đó, bạn điều hướng đến một vị trí trên ổ cứng, ví dụ như thư mục người dùng của bạn. Ở đó bạn tạo một thư mục mới mà bạn đặt tên Nimi Địa điểm (C: \ Users \ yourusername \ Nimi Địa điểm) cho.
Nhấp vào OK để quay lại màn hình thiết lập ban đầu, nơi bạn nhấp vào Giải nén và khởi chạy số lần nhấp chuột. Nếu bạn nhận được cảnh báo “Đường dẫn trích xuất Nimi Địa điểm được yêu cầu không hợp lệ”, bạn cần nhấp vào Giải nén và khởi chạy lại và bình thường thì sẽ OK.
Tìm hiểu sâu hơn về Windows 10 và kiểm soát hệ điều hành với Học viện công nghệ của chúng tôi. Kiểm tra khóa học trực tuyến Quản lý Windows 10 hoặc truy cập gói Quản lý Windows 10 bao gồm sách kỹ thuật và thực hành.
Làm việc với các thùng chứa
Bạn có thể lưu trữ tất cả các biểu tượng và lối tắt trên màn hình của mình trong cái gọi là vùng chứa, ngoại trừ Thùng rác. Bạn không thể xóa nó khỏi màn hình của mình. Ngoài ra, bạn có thể tập hợp các vùng chứa thư mục, ứng dụng và tệp tin mà bạn muốn truy cập một cách nhanh chóng để bạn không còn phải tìm kiếm trong menu Start hoặc trong Windows Explorer nữa.
Nimi Places đề xuất một số mẫu để bắt đầu. Bằng cách đó, bạn có được tốc độ nhanh hơn. Rõ ràng là bạn muốn loại bỏ và thêm các thùng chứa. bên trong khay hệ thống nhấp vào biểu tượng của Địa điểm Nimi. Trong ví dụ này có bốn vùng chứa: Tài liệu, Tải xuống, Ứng dụng và Trò chơi. Giả sử bạn muốn xóa vùng chứa Trò chơi, sau đó nhấp vào biểu tượng Địa điểm Nimi trong Khay hệ thống và chọn Di dời.

Để đặt một vùng chứa mới, hãy sử dụng dấu cộng trong cửa sổ này, sau đó nhấp vào địa điểm để chọn một thư mục. Về nguyên tắc, có thể hiển thị mọi thư mục như một vùng chứa. Giả sử bạn có bản đồ Những bức ảnh muốn đặt tất cả các thư mục con của nó dưới dạng vùng chứa trên màn hình, sau đó điều hướng qua địa điểm vào thư mục này và nhấp vào VÂNG.
Nếu bạn lưu các phím tắt khác nhau của các trang web nhất định mà bạn thường cần, thì bạn kéo các liên kết này vào một thư mục mà bạn có thể đặt tên, chẳng hạn Trang web cho. Sau đó kéo thư mục đó vào một vị trí trên ổ cứng, chẳng hạn như thư mục Các tài liệu. Sau đó, bạn thêm thư mục Trang web vào Nimi Địa điểm để vùng chứa này cũng có thể truy cập được từ bây giờ. Bạn có thể kéo các mục từ vùng chứa này sang vùng chứa khác.

Mỗi vùng chứa có thể chứa một vị trí thư mục hoặc một tham chiếu đến các tệp. Kích thước của mỗi vùng chứa có thể điều chỉnh và bạn có thể kéo các vùng chứa đến một vị trí khác trên màn hình thông qua thanh tiêu đề. Nhấp chuột phải vào vùng chứa như vậy, sau đó bạn có thể thay đổi kiểu, giao diện và tên. Ngoài ra, bạn có thể đặt các thư mục mới trong vùng chứa. Nhân tiện, bạn có thể cuộn trong vùng chứa như vậy để xem các thư mục con và nội dung của chúng.
Tùy chỉnh màn hình
Trong các chế độ hiển thị, bạn cho biết vị trí và thời điểm bạn muốn xem từng vùng chứa. Để truy cập Hiển thị vùng chứa này, hãy chuyển đến khay hệ thống và ở đó bạn mở Nimi Địa điểm. Tại đây, bạn sẽ có cái nhìn tổng quan về tất cả các vùng chứa mà bạn đã tạo. Nhấp vào vùng chứa trong danh sách này có chế độ hiển thị bạn muốn thay đổi. Sau đó nhấp vào biểu tượng hiển thị nhỏ ở cuối danh sách này. Nó trông giống như một màn hình với một chiếc đồng hồ trong đó.
Giả sử bạn thích thùng chứa hơn Trò chơi không hiển thị tại nơi làm việc, hãy kiểm tra tùy chọn công việc từ. Hoặc cùng một vùng chứa chỉ muốn xem trong khoảng thời gian từ 20:00 đến 24:00. Trong trường hợp đó, hãy chọn tùy chọn Lịch trình hàng giờ và sau đó kéo hộp màu xám để hộp này che khoảng thời gian vùng chứa này được phép xuất hiện trên màn hình. Bằng cách đó, bạn có thể đặt lịch thời gian cho từng vùng chứa.
Ngoài ra, hãy nhấp chuột phải vào vùng chứa để điều chỉnh hình thức và khả năng hiển thị của nó. Xuyên qua Giao diện, Khả năng hiển thị, Có thể nhìn thấy khi máy tính để bàn được lấy nét đảm bảo rằng vùng chứa được tự động ẩn khi bạn bắt đầu làm việc trong một chương trình cụ thể. Tuy nhiên, nếu bạn quay lại màn hình nền, vùng chứa sẽ tự động xuất hiện. Tùy chọn mặc định là Luôn hiển thị bộ.

Cách bạn sắp xếp sự xuất hiện của các thùng chứa rất hữu ích. Để thực hiện việc này, hãy nhấp chuột phải vào vùng chứa như vậy để bạn đi tới lệnh Quan điểm đến. Ban đầu các biểu tượng khá lớn, nhưng bạn cũng có thể sử dụng chúng Biểu tượng trung bình, biểu tượng nhỏ và Biểu tượng tí hon Thiết lập. Bạn phải làm điều này cho từng vùng chứa riêng biệt. Bạn có thể thay đổi kích thước của một vùng chứa như vậy bằng cách nhấp và kéo một góc.
Nếu bạn dễ dàng nhớ những vùng chứa nào có liên quan, bạn có thể tiết kiệm dung lượng bằng cách ẩn tên của vùng chứa. Một lần nữa bạn làm điều đó với nút chuột phải Hình thức, Tiêu đề, Hiển thị. Đây cũng là nơi bạn có thể đặt thanh tiêu đề ở dưới cùng: Đặt ở dưới cùng và nơi bạn đổi tên vùng chứa: Đổi tên. Bạn cũng xác định giao diện của từng vùng chứa thông qua cái gọi là Chủ đề, có thể được tìm thấy qua Giao diện, Chủ đề. Điều này không chỉ thay đổi giao diện của thanh tiêu đề mà còn thay đổi độ trong suốt, màu sắc và độ sáng của vùng chứa.

Các mẹo khác
Bạn có thể dán nhãn các mặt hàng mà bạn đã đặt trong các thùng chứa. Các nhãn này rất hữu ích để tổ chức các tệp và thư mục. Để thực hiện việc này, hãy nhấp chuột phải vào một mục và chọn Nhãn mác. Ở đó bạn có sẵn bảy tùy chọn: Không có, Quan trọng, Việc cần làm, Công việc, Riêng tư, Kiểm tra sau và thời gian rảnh rỗi. Nó là tên của mặt hàng sẽ có màu sắc của nhãn. Rất tiếc, chúng tôi không tìm ra cách để thêm nhãn của riêng bạn.
Thông qua Cài đặt trong Khay hệ thống, vẫn có thể cung cấp cho vùng chứa các quy tắc hành động. Đây là cách bạn có thể đi đến vùng chứa Bài tập chọn hành động sẽ được thực hiện trên các tệp hoặc thư mục sẽ được đặt trong vùng chứa. Có ba loại hành động: di chuyển, sao chép hoặc liên kết đến một vị trí khác. Rốt cuộc, với mọi hành động, bạn chỉ ra thư mục nguồn và đích.
Bởi vì các thùng chứa có thể chứa nhiều thư mục, bạn có thể cuộn qua các nội dung một cách trơn tru bằng cách di chuyển chuột, thông qua bàn phím hoặc con lăn chuột. Khi bạn bắt đầu nhập vào một vùng chứa đã chọn, nó sẽ tự động cuộn đến phần tử bắt đầu bằng các chữ cái này.
Cuối cùng, bạn có thể sắp xếp các tệp và thư mục theo các tiêu chí khác nhau. Bạn có thể sắp xếp chúng theo tên, tiện ích mở rộng, nhãn, kích thước, mức độ sử dụng thường xuyên, ngày sửa đổi và hơn thế nữa để vùng chứa như vậy không trở thành mớ hỗn độn như màn hình của bạn trước đây.