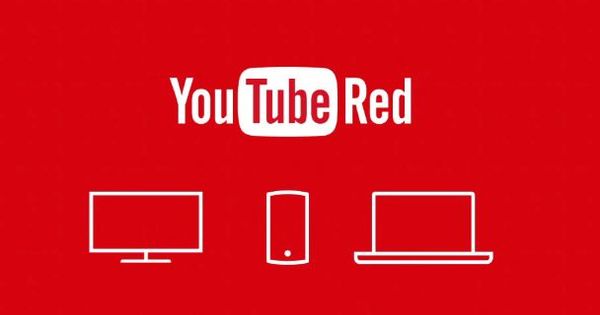Chúng tôi hướng tới một mục tiêu cao cả: một khởi đầu mới cho máy tính. Máy tính của bạn hơi chậm chạp, thỉnh thoảng bạn gặp sự cố hoặc thông báo lỗi và bạn đã chịu đựng tất cả để chờ thời gian giải quyết vấn đề. Bây giờ là lúc để xắn tay áo của bạn. Với những thủ thuật này bạn có thể giải quyết những khó chịu đã chồng chất.
Mẹo 01: Bàn phím
Hầu hết sự chú ý trong thao tác làm sạch này đều dành cho hệ thống, nhưng chúng tôi vẫn tận dụng cơ hội để làm sạch phần cứng. Điều này mang lại cho bạn cảm giác rằng bạn đang làm việc trên một chiếc máy mới hơn. Bàn phím là một nguồn vi khuẩn. Và ngay cả khi bạn rửa tay thường xuyên, bạn sẽ ngay lập tức nhận ra ở đầu các phím mà bạn sử dụng nhiều chữ cái nhất! Đảm bảo rằng máy tính đã tắt và bàn phím của bạn đã được ngắt kết nối. Lật ngược bàn phím và sử dụng một lon khí nén để thổi các mảnh vụn và bụi giữa các phím. Lấy một ít khăn lau khử trùng - nếu chúng quá ướt, hãy vắt chúng ra một chút - và dùng chúng để lau các phím. Lau khô phần ẩm còn lại bằng vải sợi nhỏ. Đối với những vết bẩn ở hai bên phím, bạn có thể dùng tăm bông thấm cồn isopropyl.

Mẹo 02: Hiển thị
Màn hình tự làm sạch vẫn chưa tồn tại, vì vậy bạn phải tự bắt đầu. Bạn có thể nhìn thấy bụi và dấu vân tay tốt hơn trên màn hình tối. Do đó, hãy tắt màn hình và để màn hình nguội đi: trên màn hình ấm, các vệt sọc có nhiều khả năng vẫn còn hơn. Khi bạn chỉ lau màn hình bằng khăn ẩm và không loại bỏ bụi trước, bạn chà bụi vào cạnh của màn hình. Đó là lý do tại sao trước tiên bạn nên lau màn hình và các cạnh bằng vải sợi nhỏ. Nếu bạn nhìn thấy các vết bẩn trên màn hình, hãy loại bỏ chúng bằng nước có pha chút giấm, không phải bằng chất tẩy rửa hóa học. Không để màn hình quá ướt.

màn hình trắng
Để kiểm tra xem màn hình có thực sự sạch sẽ hay không, bạn có thể sử dụng trang web Màn hình trắng. Thao tác này đặt màn hình thành màn hình trắng để làm sạch và chuyển sang màu đen để loại bỏ bụi. Màu đỏ, xanh lá cây và xanh lam có thể được sử dụng để kiểm tra các điểm ảnh chết.

Mẹo 03: Làm sạch máy tính để bàn
Nếu bạn làm việc trên máy tính để bàn, bạn cũng phải thường xuyên vệ sinh bên trong máy tính. Bụi có thể cản trở quạt và thậm chí làm hỏng mạch. Bạn nên làm điều này bao lâu một lần? Điều đó phụ thuộc vào vị trí PC của bạn và liệu bạn có nuôi thú cưng hay không. Nếu bạn làm điều đó mỗi năm một lần, như một lần dọn dẹp vào mùa xuân, thì không sao cả. Tắt PC, rút dây nguồn và để nguội. Sau đó, bạn lại lấy lon khí nén để thổi bụi ra khỏi vỏ bằng các luồng khí ngắn và mạnh. Khi bạn làm sạch quạt, hãy giữ nó ở vị trí để nó không quay. Điều đó hoạt động dễ dàng hơn, và nếu bạn chạy quạt sai hướng, bạn có thể làm hỏng quạt.
 Ngay cả một chiếc máy tính mới tinh cũng có rất nhiều ứng dụng mà bạn không muốn
Ngay cả một chiếc máy tính mới tinh cũng có rất nhiều ứng dụng mà bạn không muốn Mẹo 04: Bloatware
Ngay cả một chiếc máy tính mới tinh cũng có rất nhiều ứng dụng mà bạn không muốn. Hay bạn là một fan hâm mộ thực sự của Candy Crush và Bubble Witch? Bloatware hay Fatware là biểu thức chúng tôi sử dụng cho phần mềm được cài đặt sẵn và chiếm dung lượng đĩa không cần thiết. Và nếu bạn đã sử dụng hệ thống được một thời gian, cũng có thể có những chương trình được cài đặt mà bạn không còn sử dụng nữa. Đã đến lúc thoát khỏi chấn lưu này. Hãy đến đó Bảng điều khiển và mở phần Chương trình và các tính năng. Chắc chắn sẽ có những ứng dụng mà bạn mơ hồ nhớ đã cài đặt, nhưng đã lâu không sử dụng và không còn hữu ích với bạn nữa. Bạn có thể dễ dàng gỡ cài đặt các chương trình này bằng nút chuột phải.

Mẹo 05: PowerShell
Không thể xóa một số chương trình, chẳng hạn như ứng dụng Xbox hoặc Lịch, bằng phương pháp đơn giản. Nếu bạn muốn loại bỏ chúng, bạn phải sử dụng các tài nguyên thô, chúng tôi thực hiện điều đó thông qua Windows PowerShell. Vô nhẹ PowerShell trong chức năng tìm kiếm và nhấp chuột phải vào chương trình để chạy nó với tư cách quản trị viên. Nhấn vào sau dòng trong cửa sổ này PS C: \ Windows \ System32 quy tắc Get-AppxPackage và nhấn Enter. Điều này sẽ khiến PowerShell liệt kê tất cả các chương trình đã cài đặt trên máy tính của bạn. Trong danh sách dài này, hãy tìm ứng dụng cứng đầu mà phương pháp trước không xóa được. Nhìn vào Tên. Những gì bạn cần là thông tin đằng sau PackageFullName giá đỡ. Lưu ý thông tin đó. Để xóa gói, hãy nhập lệnh Gỡ bỏ AppxPackage NAME nơi bạn thay thế NAME bằng tham chiếu vừa theo dõi PackageFullName đã đứng. Một số ứng dụng nhất định như Edge hoặc Cortana thậm chí không thể được gỡ cài đặt bằng PowerShell.

Mẹo 06: Dọn dẹp ổ đĩa
Bạn càng sử dụng PC, thì càng có nhiều rác trên hệ thống. Nhiều người dùng có một phần nguyên nhân cho điều này, chẳng hạn như vì họ đã không dọn sạch thùng rác trong nhiều tuần. Nhưng bản thân Windows cũng là một mớ hỗn độn lớn. Công cụ này được bao gồm trong mọi phiên bản Windows Dọn dẹp đĩa để dọn dẹp hầu hết rác, bao gồm cả các tệp hệ thống, một cách khá dễ dàng. Cái thứ hai không phải là một thứ xa xỉ không cần thiết vì bạn thường không biết mình có thể hoặc không thể loại bỏ những tệp hệ thống nào. Tuy nhiên, các tệp hệ thống bạn không sử dụng nữa có thể chiếm nhiều dung lượng ổ đĩa quý giá.

Mẹo 07: Tải xuống
Trong quá trình dọn dẹp lớn, bạn chắc chắn nên kiểm tra nội dung của thư mục Tải xuống nhìn. Chúng tôi tự nhận tội mình, vì chúng tôi thấy có bao nhiêu rác rưởi trong này. Các tệp bạn tải xuống từ internet thường chiếm nhiều dung lượng ổ đĩa. Thường thì đây là những tệp cài đặt hoặc tệp phương tiện mà bạn đã xem hoặc nghe. Chúng ta thường quên rằng những bản tải xuống này vẫn còn trên đĩa cứng, vì vậy rất lãng phí dung lượng. Mở Windows Explorer, nhấp chuột phải vào thư mục ở cột bên trái Tải xuống. Tại Đặc trưng đọc bao nhiêu dung lượng đĩa mà nó chiếm. Trong hầu hết các trường hợp, bạn có thể xóa tất cả các tệp này theo cách thông thường.
 Tính năng Smart Save còn có thể được gọi là 'dọn dẹp ổ đĩa cho những người lười biếng'
Tính năng Smart Save còn có thể được gọi là 'dọn dẹp ổ đĩa cho những người lười biếng' Mẹo 08: Thùng rác
Các tệp bạn chỉ cần xóa trước tiên sẽ nằm trong Thùng rác. Và điều đó thực sự có nghĩa là tất cả các tệp bạn đã ném vào thùng rác vẫn đang chiếm dung lượng đĩa. Nhấp chuột phải vào nó và chọn tùy chọn Dọn sạch thùng rác.
Bạn có biết rằng thùng rác Windows được đặt theo mặc định để chiếm 10% dung lượng toàn bộ ổ đĩa. Bạn có thể tự giảm hạn ngạch này. Nhấp chuột phải vào Thùng rác và mở Đặc trưng. Con ong Kích thước tùy chỉnh chỉ định dung lượng thùng rác chiếm bao nhiêu. Nhập giá trị tính bằng megabyte: 1000 MB tương ứng với 1 GB. Sau đó bấm vào nút Để áp dụng để áp dụng các thay đổi và nhấp vào VÂNG để đóng cửa sổ.

Mẹo 09: Tiết kiệm thông minh
Kể từ Bản cập nhật dành cho người sáng tạo của Windows 10, có một tính năng lưu đặc biệt hữu ích cho những người lười biếng. Chúng ta đang nói về chức năng Tiết kiệm thông minh. Bạn đến đó thông qua Cài đặt / Hệ thống và sau đó nhấp vào cột bên trái Kho. Trên thực tế, tính năng này cũng có thể được gọi là "Disk Cleanup cho những người lười biếng". Bấm vào Thay đổi cách giải phóng không gian, thì bạn có thể quyết định rằng Windows sẽ tự động xóa các tệp đã ở trong Thùng rác hơn 30 ngày (từ 1 ngày đến 60 ngày). Ngoài ra, Windows sẽ xóa các tệp tạm thời không được ứng dụng sử dụng khi bạn đạt đến giới hạn dung lượng lưu trữ. Vì vậy, không phải là một ý tưởng tồi khi Tiết kiệm thông minh để kích hoạt.
 Hãy suy nghĩ kỹ trước khi xóa tất cả cookie
Hãy suy nghĩ kỹ trước khi xóa tất cả cookie Mẹo 10: Làm sạch kỹ lưỡng
CCleaner vẫn là vị vua chưa từng có khi giải phóng dung lượng ổ đĩa, dọn dẹp tệp tin còn sót lại và xóa những thứ lộn xộn không cần thiết trên trình duyệt. Phần mềm hoạt động theo hai bước. Đầu tiên CCleaner thực hiện tìm kiếm và sau đó thực hiện thao tác dọn dẹp thông qua nút màu xanh lam Chạy sạch hơn. Trình dọn dẹp này hoạt động tốt nhất khi tất cả các ứng dụng khác được đóng lại. Chương trình CCleaner ban đầu là tiếng Anh, nhưng cũng là một tổ chức của Hà Lan. Theo mặc định, chương trình tuân theo các nhiệm vụ bảo trì nhất định. Nếu bạn không thay đổi điều đó, rất ít có thể xảy ra sai sót.
Hãy suy nghĩ kỹ xem bạn có muốn xóa tất cả cookie bằng CCleaner hay không. Nếu bạn đã làm vậy, bạn sẽ phải đăng nhập lại vào các trang web bạn sử dụng hàng ngày. Cookie không phải lúc nào cũng xấu, một số trong số chúng giúp tăng tốc trải nghiệm duyệt web. Nhiều người cảm thấy bất tiện khi đăng nhập Facebook, Google hay Twitter mỗi lần. Do đó, bạn có thể loại trừ các cookie cụ thể khỏi quy trình làm sạch của CCleaner. Bạn làm điều này tại Tùy chọn và một phần Bánh quy, nơi bạn có thể lưu các cookie mà bạn muốn giữ lại với Cookies để giữ các bộ.

Không phóng đại
Trong Tùy chọn, bạn có tùy chọn để CCleaner tự động chạy khi bạn khởi động PC. Biết rằng việc sử dụng quá nhiều phần mềm này có thể gây phản tác dụng. Một số tệp tạm thời nhất định được tạo chính xác để làm cho máy tính chạy nhanh hơn. Ví dụ, chúng ta đang nói về bộ nhớ đệm của trình duyệt internet của bạn, điều này đảm bảo rằng các trang web được tải nhanh hơn. Bộ nhớ đệm chắc chắn có thể được dọn dẹp nếu nó không được thực hiện trong một thời gian dài, nhưng việc dọn dẹp thường xuyên có thể có ảnh hưởng tiêu cực đến tốc độ.

Mẹo 11: Phần mềm quảng cáo và phần mềm độc hại
Đương nhiên, hệ thống Windows 10 được bảo vệ khỏi phần mềm độc hại thông qua Bộ bảo vệ Windows tích hợp sẵn. Bạn mở ứng dụng này bằng cách gõ tên của nó vào thanh tìm kiếm. Trong cửa sổ chính, nhấp vào Quét ngay. Thỉnh thoảng bạn nên lấy ý kiến thứ hai từ một công cụ khác như Malwarebytes Anti-Malware. Phiên bản miễn phí tìm và loại bỏ phần mềm độc hại, phiên bản cao cấp trả phí ngăn ngừa nhiễm trùng. Bạn có thể dùng thử phiên bản cao cấp miễn phí trong mười bốn ngày. Với chúng tôi, Malwarebytes vẫn tìm thấy các mối đe dọa tiềm ẩn trong khi Windows Defender báo cáo 'mọi thứ đều an toàn'.

Mẹo 12: Bộ giải mã PC
PC Decrapifier dọn dẹp tất cả phần mềm không cần thiết mà nhà sản xuất đã cài đặt trên máy tính xách tay hoặc máy tính để bàn mới. Chỉ cần nghĩ đến phần mềm chống vi-rút, thanh công cụ và các bản trình diễn khác có trên hệ thống mới của bạn. PC Decrapifier cũng có một tab Nghi vấn. Trong phần Nghi ngờ, danh sách phần mềm hiện có mà chương trình không chắc chắn là crapware sẽ xuất hiện. Trong danh mục này, trước tiên, bạn kiểm tra xem phần mềm có thực sự có thể được gỡ bỏ hay không trước khi bạn gỡ bỏ các chương trình. Sau khi quét, cuối cùng cũng có một phần Mọi thứ khác. Đó là những chương trình và công cụ được cài đặt trên máy mà bạn có thể tắt hoặc gỡ bỏ nếu muốn. Bạn có thể đọc phần trăm đằng sau mỗi ứng dụng. Điều này sẽ cung cấp cho bạn một ý tưởng gần đúng về quy mô của cộng đồng người dùng khuyên bạn nên gỡ cài đặt phần mềm này. Nếu 75% đề xuất loại bỏ một ứng dụng, đừng ngần ngại. Vì lý do bảo mật, PC Decrapifier tạo điểm khôi phục để bạn có thể hoàn tác các bước của mình.

Mẹo 13: Quản lý năng lượng
Nếu bạn làm việc trên máy tính để bàn hoặc trên máy tính xách tay mà bạn thường kết nối với lưới điện, bạn có thể tăng cường cho máy tính bằng cách sử dụng Quản lý năng lượng. Mở nó ra Bảng điều khiển và từ đó phần Quản lý năng lượng. Theo mặc định, lịch trình ưu tiên là Cân bằng để duy trì sự kết hợp tốt giữa mức tiêu thụ pin và hiệu suất. Nhưng nếu bạn không sử dụng máy tính trên pin của nó, bạn có thể yêu cầu nhiều hơn từ máy. Bạn có thể cần phải nhấp vào Hiển thị lịch trình bổ sung để có thêm tùy chọn. Từ từ bật cài đặt nguồn Hiệu suất cao hoặc Những màn trình diễn đứng top.

Mẹo 14: Người tự bắt đầu
Một trong những nguyên nhân phổ biến nhất khiến Windows chạy chậm là do có quá nhiều ứng dụng chạy cùng một lúc. Thường thì thậm chí có phần mềm đang chạy mà bạn thậm chí không nhận thấy. Vì vậy, hãy cẩn thận với việc chấp nhận khởi chạy tự động các chương trình. Để xem điều này và cắt bớt số, hãy mở Quản lý công việc bằng Ctrl + Alt + Del. Nếu bạn không có tab trong quản lý nhiệm vụ xem, nhấp vào Thêm chi tiết. Trong tab Khởi động bạn nhận được danh sách các chương trình khởi động khi bạn khởi động Windows. Bạn có thể đọc tác động lên hệ thống mỗi lần như thế nào. Đặc biệt xem xét các chương trình rất nhiều ảnh hưởng đến khởi động. Để dừng một chương trình như vậy, hãy nhấp chuột phải vào nó và chọn Tăt. Nếu bạn đổi ý sau đó, bạn luôn có thể bật lại tính năng này qua cùng một tuyến đường.

Chặn hay không
Hầu hết các chương trình mà bạn tìm thấy trong danh sách Khởi động sẽ được nhận dạng theo tên của chúng. Nhưng điều đó không áp dụng cho tất cả các chương trình. Bạn có thể tìm hiểu thêm về các chương trình không xác định bằng cách nhấp chuột phải vào chúng và Đặc trưng mở. Ở đó, bạn sẽ thấy đường dẫn trên ổ cứng, kích thước tệp và thời điểm nó được sửa đổi lần cuối. Nếu nghi ngờ, có trang web Tôi Nên Chặn Nó. Tại đây bạn có thể tìm kiếm theo tên tệp và thông thường bạn sẽ nhận được thông tin tốt về tính hữu ích của chương trình.
 Trên máy cũ hơn, sử dụng tiết kiệm các hiệu ứng hệ thống hình ảnh
Trên máy cũ hơn, sử dụng tiết kiệm các hiệu ứng hệ thống hình ảnh Mẹo 15: Hiệu ứng hình ảnh
Vì con mắt cũng muốn điều gì đó, Windows 10 có rất nhiều hiệu ứng và hoạt ảnh mượt mà. Chúng có ít ảnh hưởng đến một máy hiện đại, nhưng nếu bạn làm việc trên một máy tính cũ đã được cập nhật lên Windows 10, những tác động này có thể ảnh hưởng tiêu cực đến hiệu suất. Mở Thiết lập hệ thống nâng cao thông qua hộp tìm kiếm. Bấm vào tab Nâng cao và trong hộp Màn biểu diễn nhấn vào nút Thể chế. Sau đó, bạn đến tab Cài đặt hình ảnh nơi bạn quyết định phần nào quan trọng đối với bạn và phần nào không.

Người ăn hiệu
Trong số các hiệu ứng hình ảnh, đây là những lựa chọn ngốn hiệu suất nhất:
- Hình ảnh động trên thanh tác vụ;
- Di chuyển các điều khiển và các yếu tố khác trong cửa sổ;
- Trượt các hộp danh sách đang mở với các hộp đầu vào;
- Hiển thị các chú giải công cụ cuộn hoặc với hiệu ứng chuyển tiếp;
- Kích hoạt hiển thị ngắn;
- Hiển thị bóng dưới cửa sổ;
- Hình ảnh động cửa sổ trên thu nhỏ và tối đa hóa.

Mẹo 16: Bảo trì hệ thống
Một công cụ tương đối không rõ để khắc phục các vấn đề về hiệu suất có trong tính năng Xử lý sự cố. Đừng nhầm lẫn chức năng này với Giải quyết một vấn đề rằng bạn thông qua Thể chế các phương pháp tiếp cận. Không, bạn đến đó thông qua Bảng điều khiển bạn bấm vào đó Xử lý sự cố. Sau đó nhấp vào liên kết ở dưới cùng bên phải Thực hiện các nhiệm vụ bảo trì. Bảo trì hệ thống yêu cầu được chạy với tư cách Quản trị viên và tìm kiếm nguyên nhân của việc làm chậm hiệu suất.

Mẹo 17: Trình gỡ cài đặt IObit
Nhiều chương trình khá cẩu thả khi gỡ cài đặt (và ngay cả Windows cũng vậy). Phần còn lại của các tệp chương trình, tùy chọn, tệp tạm thời, tệp công việc, cài đặt đăng ký và hơn thế nữa bị bỏ lại. Bằng cách xóa các chương trình bằng IObit Uninstaller, bạn đảm bảo rằng tất cả các tệp liên quan thực sự biến mất khỏi ổ cứng. Hãy cẩn thận khi cài đặt công cụ này. IObit Uninstaller miễn phí, nhưng nếu bạn không cẩn thận, nó sẽ cài đặt phần mềm đi kèm.
Bạn có thể tìm thấy một chức năng tiện dụng của trình dọn dẹp này tại Thanh công cụ & Plugin. Các tiện ích mở rộng trình duyệt thường rất thú vị, nếu bạn đã tự chọn chúng. Thường xảy ra trường hợp bạn không được yêu cầu với các thanh công cụ và tiện ích mở rộng của trình duyệt, vì ví dụ: bạn quên bỏ chọn hộp khi cài đặt gói phần mềm miễn phí. Chỉ cần nghĩ đến thanh công cụ của công cụ tìm kiếm tùy chỉnh hoặc thanh công cụ mà bạn không yêu cầu. Con ong Thanh công cụ & Plugin bạn sẽ thấy tất cả các tiện ích mở rộng trình duyệt hiện có, bạn có thể lọc trên Chrome, Firefox hoặc trình duyệt khác. Tùy chọn xóa tập trung các tiện ích mở rộng khỏi trình duyệt rất hữu ích, vì nếu không, bạn sẽ gặp tai nạn trong các cài đặt trình duyệt khác nhau.

Mẹo 18: Cập nhật
Theo định nghĩa, một máy tính khỏe mạnh là một máy tính có các Bản cập nhật Windows mới nhất. Nếu mọi thứ được thiết lập chính xác, Windows 10 sẽ tự thực hiện các bản cập nhật thường xuyên. Lời khuyên: hãy kiểm tra xem tất cả các Bản cập nhật Windows đã được cài đặt chưa. Mở ra Thể chế thông qua phím Windows + I và từ đó đi tới cập nhật hệ điều hành Window vì vậy bạn có thể chạm đến nút Tìm kiếm thông tin cập nhật có thể. Việc này sẽ tốn một lúc. Hãy xem trong Tùy chọn nâng cao chức năng sau được bật: Nhận bản cập nhật cho các sản phẩm khác của Microsoft trong khi cập nhật Windows. Các bản cập nhật luôn được tải xuống và cài đặt tự động. Nhận tất cả các bản cập nhật, khởi động lại máy tính của bạn và kiểm tra lại cho đến khi tất cả các bản cập nhật được cài đặt.
 Windows 10 sẽ cố gắng cập nhật trình điều khiển hệ thống tự động
Windows 10 sẽ cố gắng cập nhật trình điều khiển hệ thống tự động Mẹo 19: Trình điều khiển
Trình điều khiển hoặc trình điều khiển đảm bảo rằng tất cả các thành phần phần cứng hoạt động bình thường trên PC của bạn. Có trình điều khiển cho card màn hình, máy in, chuột, v.v. Windows 10 sẽ cố gắng cập nhật trình điều khiển hệ thống tự động thông qua Windows Update. Kiểm tra xem Windows có tự động tìm kiếm trình điều khiển khi bạn kết nối thiết bị mới với hệ thống hay không. Bạn kích hoạt tùy chọn này từ Cài đặt cài đặt thiết bị. Đây bạn đi qua Bảng điều khiển (ở chế độ xem biểu tượng) / Các thiết bị và máy in. Nhấp chuột phải vào tên máy tính và chọn Cài đặt cài đặt thiết bị. Ở đó câu hỏi xuất hiện: Bạn muốn tự động tải xuống ứng dụng và biểu tượng tùy chỉnh của nhà sản xuất cho thiết bị của mình? Đặt tùy chọn ở đây đúng tại.

Mẹo 20: Chế độ trò chơi
Game Mode trong Windows 10 là một tính năng mới giúp cải thiện hiệu suất trò chơi. Điều này mang lại cho các trò chơi nhiều sức mạnh hệ thống hơn, trong khi các ứng dụng nền phải làm ít hơn. Để kích hoạt chế độ Trò chơi, hãy mở Thể chế từ Windows 10. Trong cửa sổ tiếp theo, chọn ở dưới cùng chơi game. Thao tác này sẽ đưa bạn đến một cửa sổ mới, nơi bạn nhấp vào tùy chọn Chế độ trò chơi ở thanh bên trái.Sau đó đặt tùy chọn ở bên phải Sử dụng Chế độ trò chơi tại. Để thực sự phát huy tác dụng của PC khi chơi game, bạn có thể cài đặt Razer Cortex miễn phí. Với tweaker này, bạn cũng có thể hưởng lợi từ các ứng dụng khác. bấm vào trò chơi tăng cường cho các tối ưu hóa có sẵn. phía dưới tăng chọn bạn Định cấu hình và sau đó bạn cho biết Razer Cortex được phép điều chỉnh những gì. Công cụ này vô hiệu hóa các dịch vụ Windows mà bạn không cần và đóng các chương trình nền. Ngoài ra, anh ấy sẽ tối ưu hóa bộ xử lý và bộ nhớ làm việc.
 Theo mặc định, không dễ dàng như vậy trong Windows để xem các tệp lớn không cần thiết nằm ở đâu
Theo mặc định, không dễ dàng như vậy trong Windows để xem các tệp lớn không cần thiết nằm ở đâu Mẹo 21: Nhận ra sự cẩu thả
Tất nhiên, mẹo này cũng áp dụng cho các ổ cứng cổ điển, nhưng với dung lượng lưu trữ hạn chế của SSD, mỗi gigabyte thu được là một. Trong Windows, theo mặc định, không dễ dàng để xem vị trí của các tệp lớn không cần thiết. Chúng tôi đang nghĩ đến các tệp mẫu từ chương trình chỉnh sửa video hoặc hàng trăm bức ảnh có độ phân giải cao từ chương trình hình nền. Bạn bắt đầu tìm kiếm ở đâu? Phần mềm miễn phí TreeSize Free phân tích không gian đĩa và sắp xếp các thư mục theo kích thước. Sau đó, duyệt qua các thư mục để khám phá những kẻ ăn không gian. Công cụ này không tự xóa các tập tin. Nhấp chuột phải vào một thư mục và chọn Mở để mở thư mục này trong Windows Explorer, để bạn có thể xóa các tệp ở đó.

Đừng!
Có một số mẹo phổ biến mà chúng tôi cố tình không đưa vào danh sách này, chẳng hạn như chống phân mảnh ổ đĩa. Một số công cụ dọn dẹp vẫn có tùy chọn chống phân mảnh, nhưng chúng tôi không khuyến khích hoặc thậm chí không khuyến khích nó. Nó không cung cấp bất kỳ sự tăng tốc độ nào và việc chống phân mảnh ổ SSD thậm chí có thể gây hại. Việc cập nhật trình điều khiển Windows cũng tốt nhất nên để Windows Update trung tâm vì quy trình này là an toàn nhất. Phần mềm bổ sung hứa hẹn cập nhật tất cả các trình điều khiển của bạn có thể gây hại. Ngoại lệ cho quy tắc này là trình điều khiển cạc đồ họa dành cho game thủ. Thường xuyên cập nhật trình điều khiển cạc đồ họa có thể làm tăng hiệu suất trò chơi. Thông thường, nhà sản xuất cạc đồ họa cung cấp phần mềm của riêng mình để luôn cập nhật trình điều khiển của họ.

Mẹo 22: Menu bắt đầu
Con ong Cài đặt / Cài đặt cá nhân / Trang chủ điều chỉnh cài đặt cơ bản của menu bắt đầu. Nếu bạn không muốn được cung cấp các đề xuất (đọc quảng cáo cho ứng dụng), bạn có thể tắt chúng tại đây bằng cách chọn tùy chọn Thỉnh thoảng hiển thị các đề xuất trong Trang chủ để tắt. Windows 10 hiển thị các ô hoạt hình lớn ở phần bên phải của menu bắt đầu. Nếu bạn không cần, hãy nhấp chuột phải vào ô đó và chọn Bỏ ghim khỏi Bắt đầu. Đôi khi bạn cũng có thể xóa nó bằng tùy chọn tẩy. Nếu bạn nới lỏng hoặc loại bỏ tất cả các ô, bạn sẽ đến một menu bắt đầu chặt chẽ.

Bắt đầu Killer
Đôi khi những điều chỉnh nhỏ có thể tạo ra sự khác biệt lớn. Start Killer giả định rằng nhiều người có thể làm mà không cần nút Start trên máy tính của họ. Sau cùng, họ có thể truy cập menu bắt đầu thông qua phím Windows trên bàn phím. Đặc biệt trên màn hình nhỏ, bạn tiết kiệm được một số dung lượng với phần mềm miễn phí Start Killer. Công cụ này ẩn nút trang chủ. Nếu bạn nhấn phím Windows, menu bắt đầu sẽ vẫn xuất hiện và bạn có thể nhập một truy vấn tìm kiếm chẳng hạn.

Mẹo 23: Khay hệ thống
Khu vực thông báo ở bên phải của thanh tác vụ chứa một số biểu tượng tự giải thích như pin, Wi-Fi, âm lượng, đồng hồ, v.v. Ngoài ra, bạn sẽ nhận được thông báo về e-mail đến, kết nối mạng, thiết bị đang được kết nối. Nó thường xảy ra rằng mọi người không còn biết tất cả các biểu tượng đó để làm gì. Bạn quyết định biểu tượng và thông báo nào xuất hiện ở đây. Nhấp chuột phải vào thanh tác vụ và chọn Cài đặt thanh tác vụ. Trong cửa sổ này, bạn cuộn đến khay hệ thống. Ở đó bạn có thể thông qua Chọn biểu tượng nào xuất hiện trên thanh tác vụ và thông qua Bật hoặc tắt các biểu tượng hệ thống chọn biểu tượng mà bạn cung cấp cho một vị trí. Nhấp chuột phải vào đồng hồ trên khay hệ thống và chọn Biểu tượng thông báo để xác định những chương trình nào được phép thông báo cho bạn.

Mẹo 24: Điểm khôi phục
Điểm khôi phục sẽ giúp bạn giải quyết khi máy tính của bạn đột nhiên bắt đầu hoạt động lạ sau khi cài đặt phần mềm. Khi bạn hoàn thành việc dọn dẹp và mọi thứ trở lại như một chiếc bùa, bạn có thể tạo điểm khôi phục theo cách thủ công. kiểu Khôi phục điểm trong hộp tìm kiếm để chọn tùy chọn Tạo điểm khôi phục được tìm thấy trong Bảo mật hệ thống. Nhấn nút Để làm cho để PC ghi lại điểm khôi phục cho các ổ đĩa đã bật tính năng bảo vệ hệ thống. Nếu có vấn đề phát sinh, bạn có thể sử dụng nút trong cửa sổ này để Khôi phục hệ thống xem danh sách các điểm khôi phục.
 Bạn đóng quá trình dọn dẹp PC hoặc máy tính xách tay của mình bằng cách tạo một bản sao lưu mới
Bạn đóng quá trình dọn dẹp PC hoặc máy tính xách tay của mình bằng cách tạo một bản sao lưu mới Mẹo 25: Sao lưu
Bạn có thể hoàn tất quá trình dọn dẹp PC hoặc máy tính xách tay của mình bằng cách tạo một bản sao lưu mới. Nếu sau đó xảy ra sự cố với hệ thống, bạn có thể quay lại máy tính sạch sẽ, gọn gàng này. Sao lưu tệp không phải là vấn đề đối với Windows 10. đi xuyên qua Thể chế khó chịu Chỉnh sửa và Bảo mật và bấm vào sao lưu. Bạn có thể thiết lập sao lưu có hệ thống, chẳng hạn như Windows sao lưu các tệp của bạn hàng giờ hoặc bạn có thể chọn sao lưu một lần ở cuối (như trong Windows 7).
Lựa chọn Thêm một trạm và chọn một ổ cứng ngoài. Nhấn nút Lựa chọn khác. Bây giờ bạn sẽ thấy cài đặt mặc định của Windows. Lựa chọn Sao lưu ngay bây giờ để tạo bản sao lưu đầu tiên. Theo mặc định, một bản sao lưu của tất cả các tệp có trong thư mục người dùng của bạn sẽ được ghi lại. Bạn có thể chọn không bao gồm một số thư mục trong các tùy chọn. Với tùy chọn Giữ các bản sao lưu của tôi trong cài đặt cho đến khi cần dung lượng Windows sẽ không xóa các bản sao lưu cũ cho đến khi đĩa sao lưu đầy.